【簡単エクセル/Excel VBA マクロ】Excel VBA マクロの作り方 ~はじめてのコードを書いてみよう~
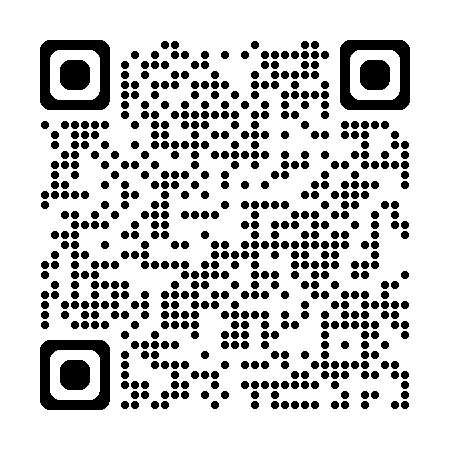


いつもありがとうございます!
ノンプログラマー向け「Excel VBA マクロ 解説シリーズ」へようこそ。
「マクロ」とは「VBA(Visual Basic for Applicaiton)」というプログラミング言語を使って作成される「機能」のことです。
この機能で、PCで行っている作業の自動化などを行うことができます。
ではマクロとは、具体的にどうやって作成するのでしょうか。
本稿では、マクロ作成のはじめの一歩を解説します。
マクロを活用して、仕事量は半分に、成果は2倍にしていきましょう。
初心者でも理解しやすいように、分かりやすく解説していきます。ぜひご覧ください。
VBAプログラミングの概要

マクロを作成するには、VBAというプログラミング言語を用いて、コンピューターへの「指示」を記述していく必要があります。
この「指示」文は、プログラミングの世界において「コード」と呼ばれます。
そして「コード」を書くには、コードを書くためのノートのようなものが必要になります。
VBAでは、このノートにあたるのが VBE( Visual Basic Editor)と呼ばれるものです。
VBE に VBAのコードを記述することで、コンピューターはその指示を読み取り、指示通りに操作を実行します。
以降のセクションでVBEの起動方法を解説します。その後、最初のコードを書いてみましょう。
VBAプログラミングの手順

Excelに「開発」タブを表示させる
VBEはExcelから起動できます。
まず、Excelのタブメニューに「開発」タブを表示させる必要があるのですが、これは初期状態ですと表示されていません。
下図のように「開発」タブは表示されていない状態になっていると思います。
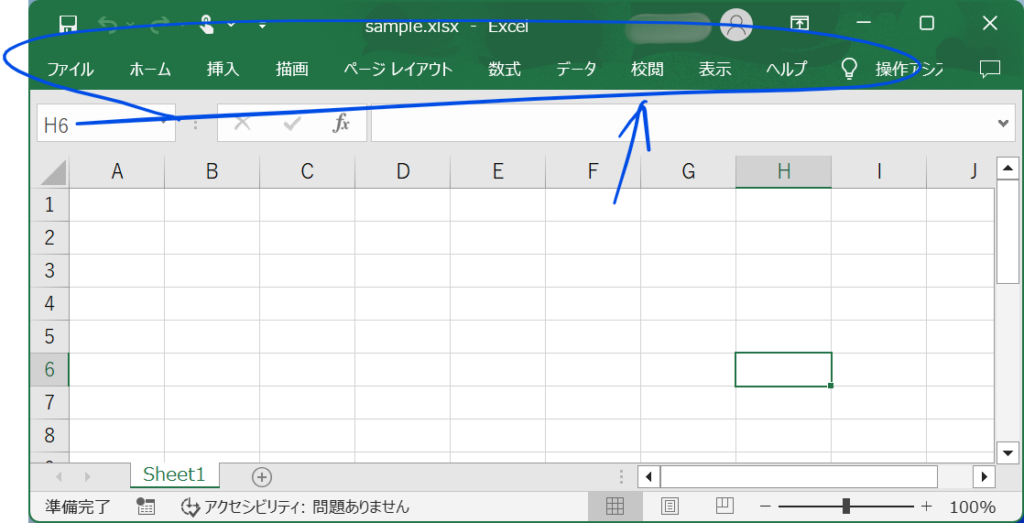
以下の手順で「開発」タブを表示させます。尚、この操作は初回のみです。一度「開発」タブを表示させれば次回以降は何もせずとも最初から表示されるようになります
「ファイル」から「オプション」を開きます。
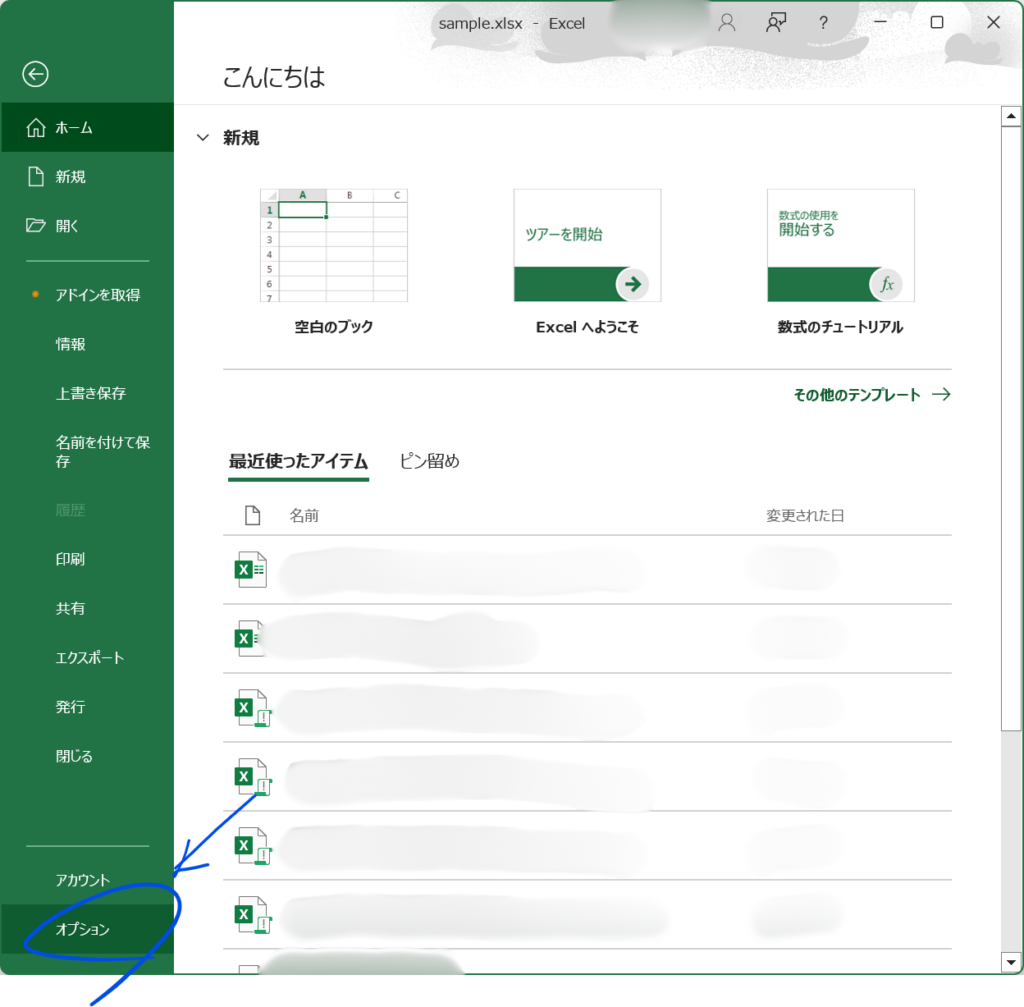
「リボンのユーザー設定」を選択し、「開発」にチェックを入れ、「OK」をクリックします。
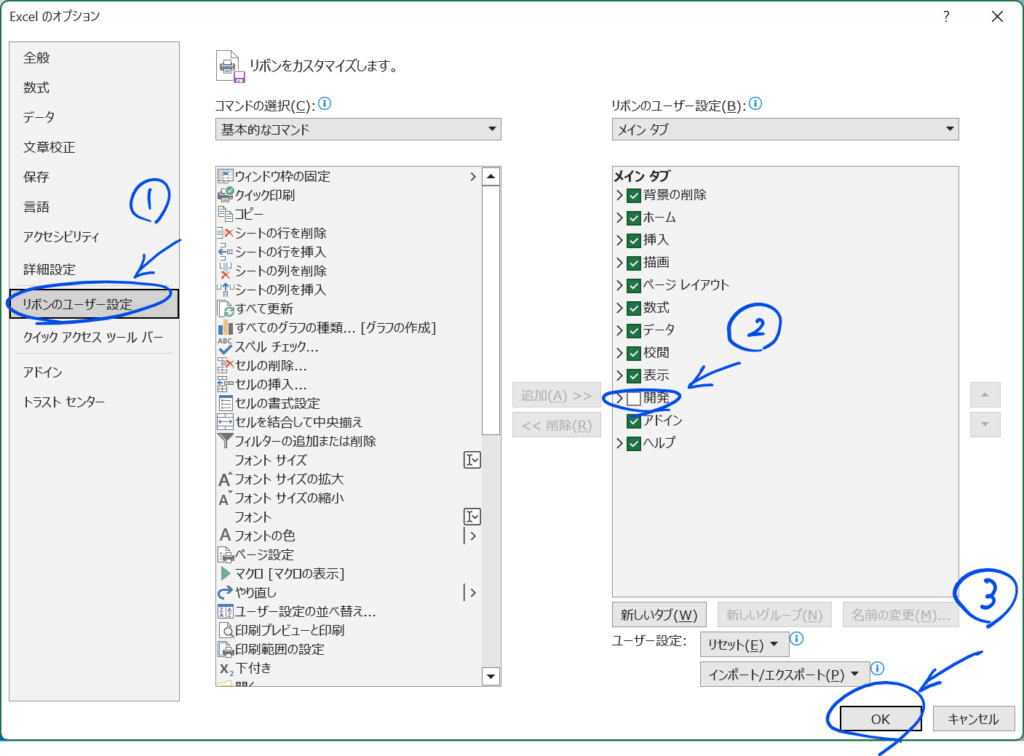
そうすると次の図のように「開発」タブが表示されます。
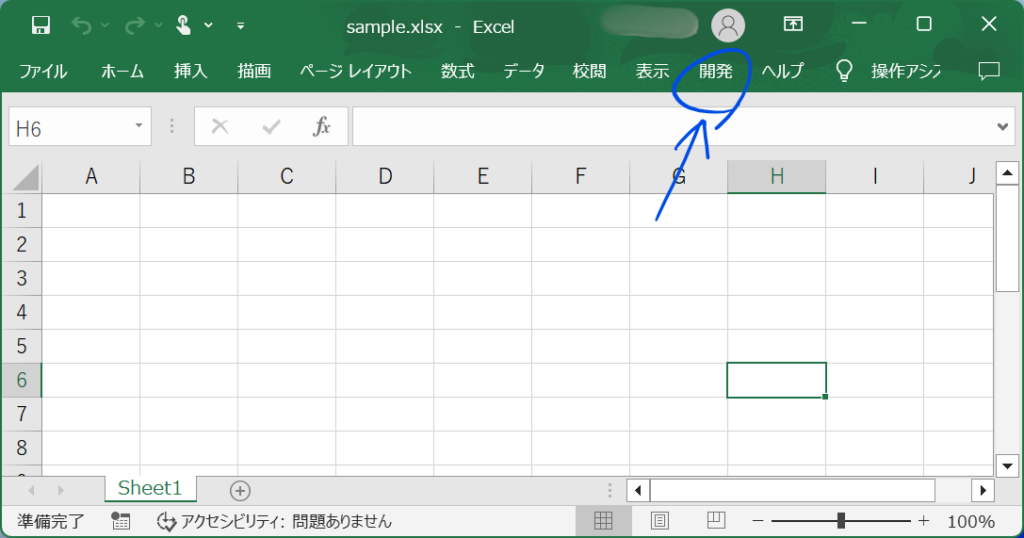
VBAを記述するためのエディター(VBE)を起動する
「開発」タブから「コードの表示」をクリックします。もしくは「Alt+F11」 を押します。
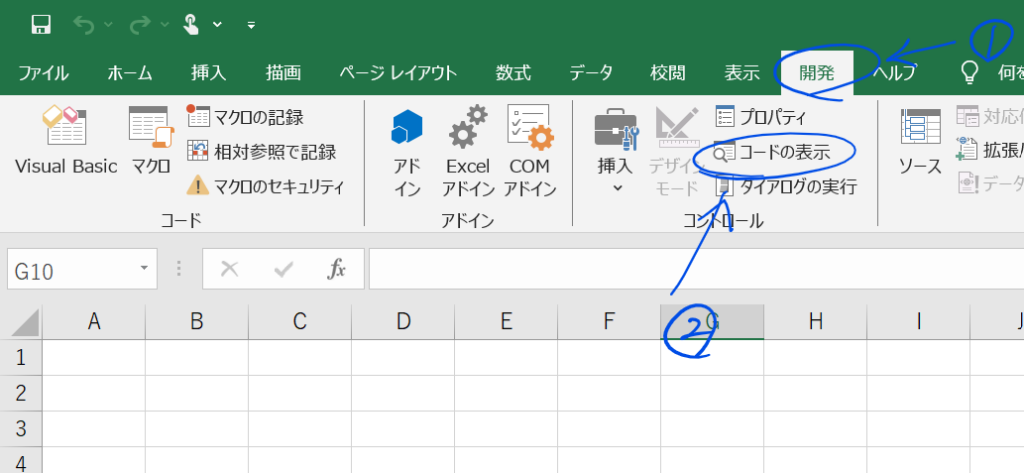
次のエディターが起動します。これが、VBE(Visual Basic Editor)です。
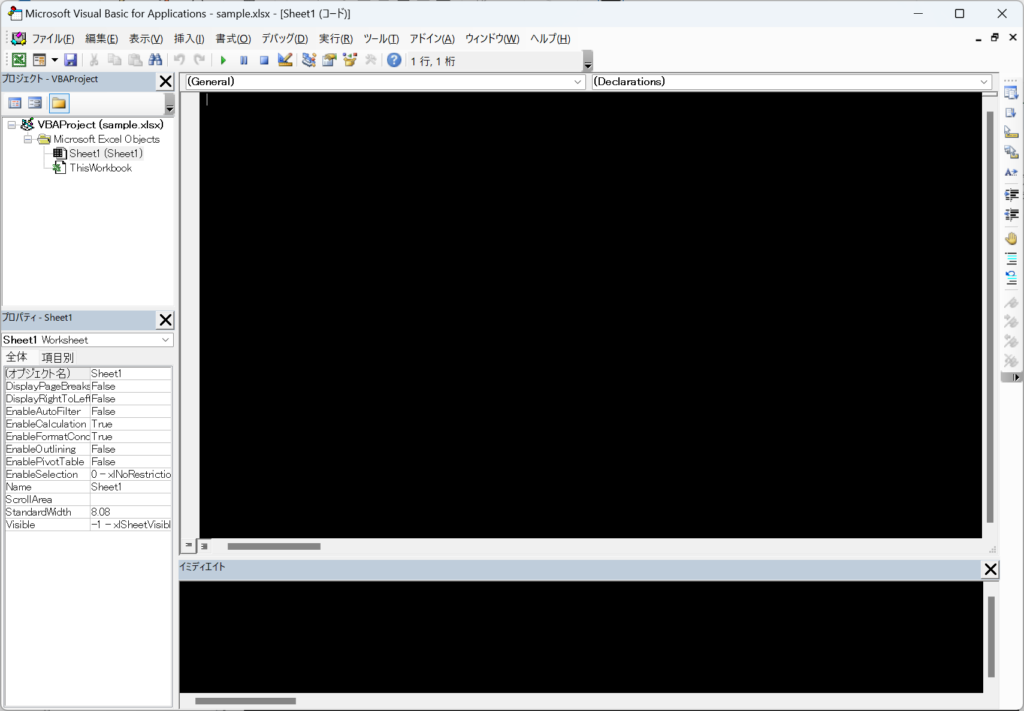
はじめてのVBAコードを書いてみる
では最初のコードを書いてみましょう。
「挿入」メニューから「標準モジュール」を選択します。モジュールとは、コードを格納するための入れ物のようなものです。
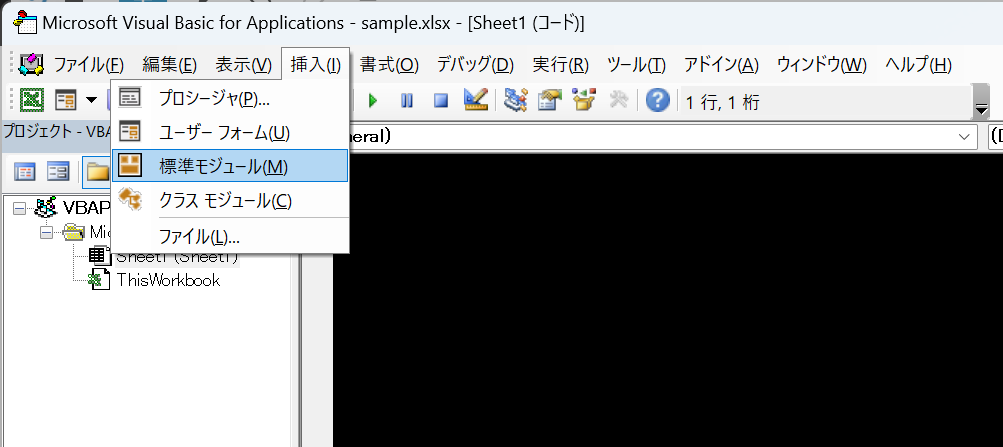
標準モジュールが挿入されました。
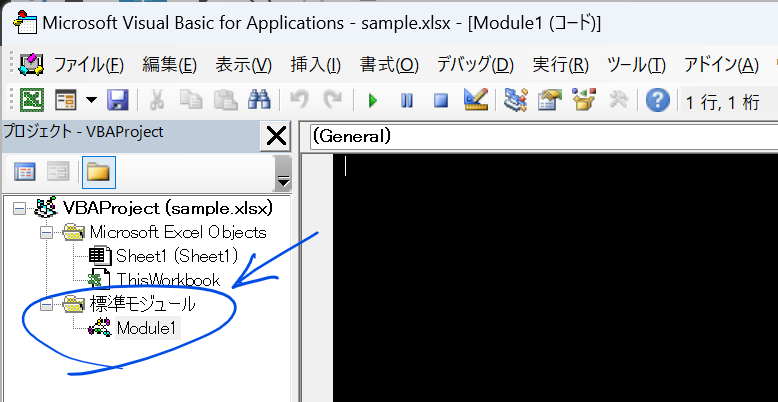
では、コードを書いていきましょう。
サンプルとして、Excelシートの一番最初のセルに "Hello, World!" という文字を書き込むコードを書いてみましょう。
次のようにコードを記述します。
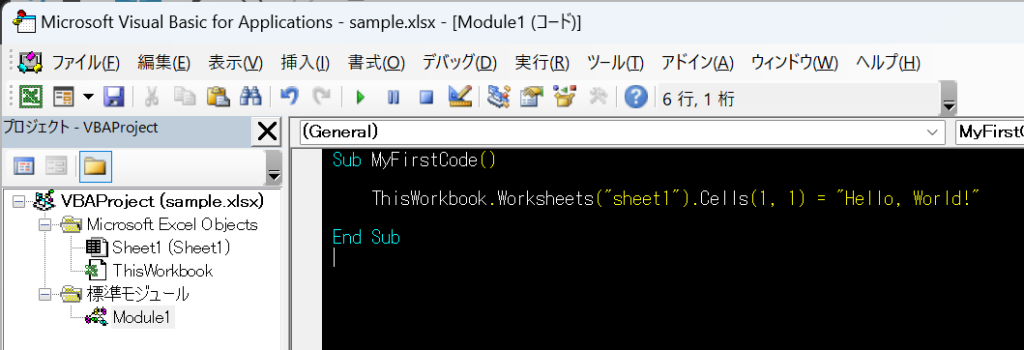
コードの部分だけ取り出すと次のようになります。
Sub MyFirstCode()
ThisWorkbook.Worksheets("Sheet1").Cells(1, 1) = "Hello, World!"
End Sub1行目のSub はコードの始まりを、5行目のEnd Sub はコードの終わりを意味します。Sub の横に書かれている "MyFirstCode" はユーザーが任意に決められるマクロの名前です。
3行目のコードが指示の内容です。このコードでは、本ワークブックのSheet1という名前のシートの一番最初のセルに "Hello, World!" という文字を書き込んでいます。なお、"ワークブック"とは、つまりExcelファイルのことです。
このコードを実行してみましょう。「実行」→「Sub/ユーザー フォームの実行」をクリックします。または、コードにカーソルを置いた状態で「F5」を押します。
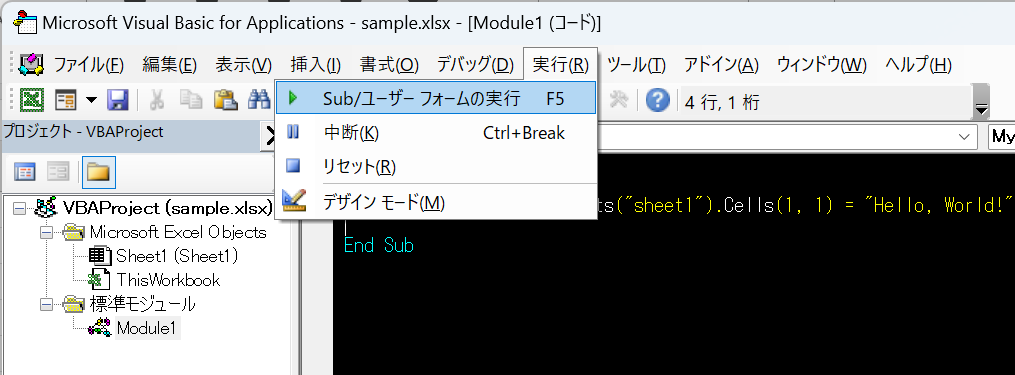
マクロが動き、次の出力結果が得られます。
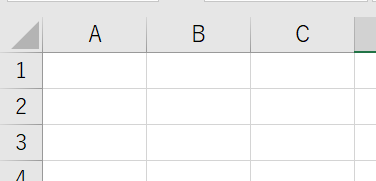
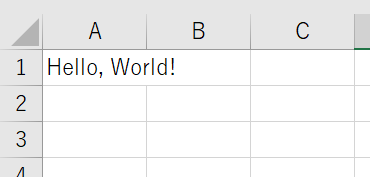
うまく動きましたか?

おめでとうございます!これであなたもコード書きの仲間入りです!
VBAプログラミングスキルアップのための参考情報
ここでは参考図書を紹介いたしますが、これらに限らず自分に合うものを選ぶことが重要だと考えております。皆様の、より一層のご成功を心よりお祈りしております。
VBAプログラミングのスキルアップ
学習用としてもハンドブックとしても役立つ便利な書籍がこちらです。価格はやや高めですが、その内容は非常に充実しています。相応のスキルを身に付けるためには、こうしたしっかりとした書籍を一冊持っておくと良いでしょう。
入門書に関しては、どの書籍も大きな違いはありません。あまり迷うことに時間をかけるよりは、手頃なものを一冊選んでみると良いでしょう。VBAの入門書は数多く出版されていますので、興味がある方はぜひチェックしてみてください。
甲乙つけがたい場合、私はインプレス社の「いちばんやさしい」シリーズを選ぶことが多いです。
\チェックしてみよう/
\チェックしてみよう/
\チェックしてみよう/
VBAのプログラミング能力を客観的に証明したい場合には「VBAエキスパート試験」があります。この試験はVBAの知識を公式に認定するものです。VBAの総合的な能力獲得を目指す方に適しています。以下の公式テキストが販売されております。
プログラミングの一般教養
「独学プログラマー」というプログラミングの魅力を解説した書籍があります。これはVBAではなくPythonを題材としていますが、プログラミングの基本的な知識や思考法、仕事の進め方まで幅広く学べます。
こちらの記事でも紹介しております。もしよろしければご覧ください。
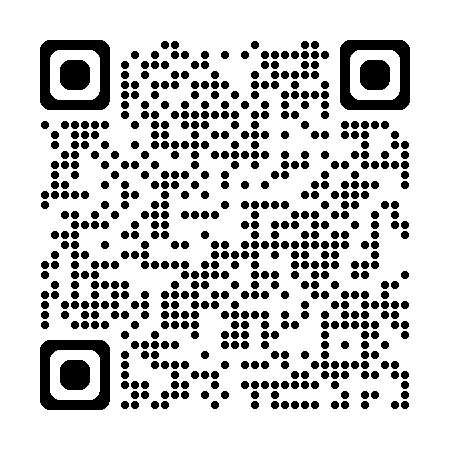
【初心者歓迎】無料相談受付中

いつもありがとうございます!
限られた時間をより良く使い、日本の生産性を高めたい──
みんなの実用学を運営するソフトデザイン工房では、業務整理や業務改善アプリケーション作成のご相談を承っております。
お気軽にご相談ください。
こちらの記事でも紹介しております。
おわりに


ご覧いただきありがとうございました。
今回の記事では、Excelマクロ・VBAのはじめの一歩として、エディターの起動および "Hello, World" を表示させる方法を解説いたしました。
今後、さらにスキルアップをしていくには、当サイトの以下の記事が参考になります。
お問い合わせやご要望がございましたら、「お問い合わせ/ご要望」フォームまたはコメント欄よりお知らせください。
この記事が皆様のお役に立てれば幸いです。
なお、当サイトでは様々な情報を発信しております。よろしければトップページもあわせてご覧ください。
この記事を書いた人
- ソフトデザイン工房|日々の業務にちょうどいい自動化を
- ■人生を追求する凡人 ■日本一安全で、気の向くままに自分の時間を過ごせる、こだわりのキャンプ場を作るのが夢 ■ソフトデザイン工房運営(個人事業者) - 業務改善アプリケーションをご提供 ■人生は時間そのもの。ひとりでも多くの人が「より良い人生にするために時間を使って欲しい」と願い、仕事のスキルの向上、余暇の充実、資産形成にチャレンジ。




