【簡単エクセル/Excel VBA マクロ】ファイル名を指定してファイル(ワークブック)を開く方法|Workbooks.Open|ファイル操作 #002
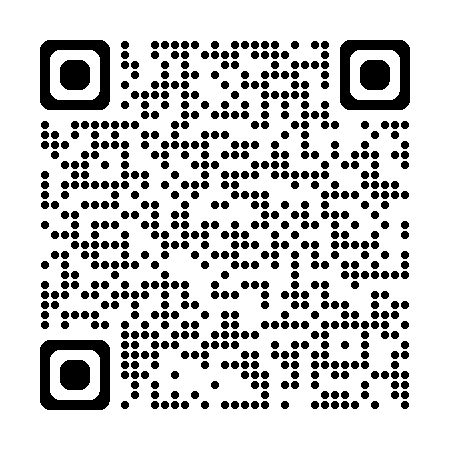


いつもありがとうございます!
ノンプログラマー向け「Excel VBA マクロ 解説シリーズ」へようこそ。
本稿では、ファイル名を指定してファイル(ワークブック)を開く方法を解説します。とてもシンプルなコードです。
VBAにおけるファイル操作の全体像
VBAにおける「ファイル操作」の全体像は以下の記事で解説しております。
本稿では「ファイル操作」の一部である「ファイル名を指定してファイル(ワークブック)を開く方法」を解説いたします。
VBAでファイル名を指定してファイル(ワークブック)を開く方法
ファイル名をして指定して(ワークブック)を開くには、Workbooks.Openメソッドを使用します。Workbooks.Open メソッドの 構文を以下に示します。
Workbooks.Open(Filename)ここで Filename は、開きたいファイルのフルパスです。
実際には以下のように実装することが多いと思います。
' 変数の宣言
Dim fp As String ' ファイルパス
' 変数に値を代入
fp = "path_to_your_book\your_book.xlsx"
' ファイルを開く
Workbooks.Open (fp)例えば、マクロを記述したファイルと同階層にあるファイルを開くには、以下のようにコードを記述します。同階層に "your_book.xlsx" というファイルがある前提です。
Sub sample()
' 変数の宣言
Dim fp As String
' 変数に値を代入
fp = ThisWorkbook.Path & "\your_book.xlsx"
' ファイルを開く
Workbooks.Open (fp)
End Subこのコードを実行すると以下のようにファイルが立ち上がります。
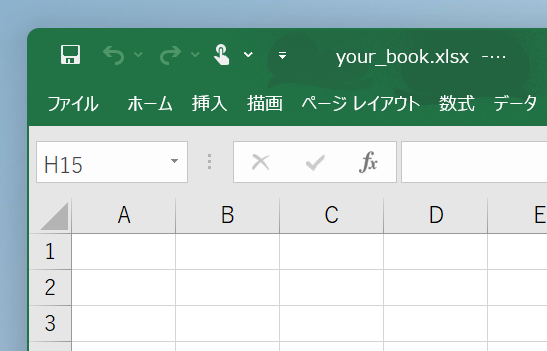
なお、Workbooks.Open メソッドは、以下の引数をとることができます。Filename 以外は省略可能です。
Workbooks.Open( _
Filename, _
[UpdateLinks], _
[ReadOnly], _
[Format], _
[Password], _
[WriteResPassword], _
[IgnoreReadOnlyRecommended], _
[Origin], _
[Delimiter], _
[Editable], _
[Notify], _
[Converter], _
[AddToMru], _
[Local], _
[CorruptLoad] _
) 使用頻度が高い引数の意味を下表に示します。
| 引数 | 解説 |
|---|---|
| UpdateLinks | ブック内のリンクを更新するかどうかを指定します。 |
| ReadOnly | ファイルを読み取り専用で開くかどうかの指定です。読み取り専用で開く場合には、以下のように記述します。 ReadOnly:=True |
| IgnoreReadOnlyRecommended | 開きたいファイルが「読み取り専用を推奨」の設定で保存されている場合に、ファイルを開いた際に表示される警告メッセージを無視するかどうかの指定です。 複数のファイルを処理するマクロなどでは、この警告は煩わしい場合があるので、状況に応じて IgnoreReadOnlyRecommended を指定しましょう。 警告を無視して開く場合は、以下のように記述します。 IgnoreReadOnlyRecommended:=True |
もう少し実用的な例を示したいと思いますので、続けます。
実際の場面では、ファイルを開くだけで終わることは少なく、開いたファイルに何かしらの操作を加えるでしょう。
開いたファイルに何かしらの操作を加えるには、開いたファイルをオブジェクト変数として取得しておくのが通常です。
開いたファイルをオブジェクト変数として取得するには、以下のようにコードを記述します。
Sub sample2()
' 変数宣言
Dim fp As String ' ファイルパス
Dim wb As Workbook ' ワークブック
' 変数に値を代入
fp = ThisWorkbook.Path & "\your_book.xlsx"
' ファイルを開くと同時にオブジェクト変数として取得する
Set wb = Workbooks.Open(fp)
End Subこれで、オブジェクト変数 wb(つまり、開いたファイル) に対して、命令することが出来るようになりました。
例として、wbのシートにコメントを入力し、上書き保存するコードを実装してみましょう。各行のコードの意味は、コードの上に行に記載したコメントをご参照ください。
Sub sample3()
' 変数宣言
Dim fp As String ' ファイルパス
Dim wb As Workbook ' ワークブック
' 変数に値を代入
fp = ThisWorkbook.Path & "\your_book.xlsx"
' ファイルを開くと同時にオブジェクト変数として取得する
Set wb = Workbooks.Open(fp)
' シートにコメントを入力
wb.Worksheets(1).Cells(1, 1) = "これはファイル名を指定して開いたファイルです"
' ファイルを保存して閉じる
wb.Close SaveChanges:=True
End Subこれを実行後、上書き保存したファイルを開いてみましょう。
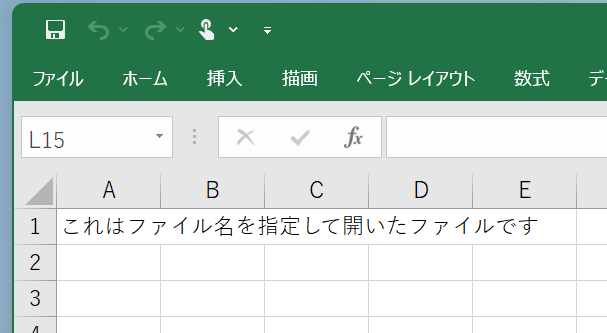
コードの中で命令した通りにコメントが入力されています。
以上で、ファイル名を指定してファイルを開く方法の解説は終わりです。

ご覧いただきありがとうございました!
VBAプログラミングスキルアップのための参考情報
ここでは参考図書を紹介いたしますが、これらに限らず自分に合うものを選ぶことが重要だと考えております。皆様の、より一層のご成功を心よりお祈りしております。
VBAプログラミングのスキルアップ
学習用としてもハンドブックとしても役立つ便利な書籍がこちらです。価格はやや高めですが、その内容は非常に充実しています。相応のスキルを身に付けるためには、こうしたしっかりとした書籍を一冊持っておくと良いでしょう。
入門書に関しては、どの書籍も大きな違いはありません。あまり迷うことに時間をかけるよりは、手頃なものを一冊選んでみると良いでしょう。VBAの入門書は数多く出版されていますので、興味がある方はぜひチェックしてみてください。
甲乙つけがたい場合、私はインプレス社の「いちばんやさしい」シリーズを選ぶことが多いです。
\チェックしてみよう/
\チェックしてみよう/
\チェックしてみよう/
VBAのプログラミング能力を客観的に証明したい場合には「VBAエキスパート試験」があります。この試験はVBAの知識を公式に認定するものです。VBAの総合的な能力獲得を目指す方に適しています。以下の公式テキストが販売されております。
プログラミングの一般教養
「独学プログラマー」というプログラミングの魅力を解説した書籍があります。これはVBAではなくPythonを題材としていますが、プログラミングの基本的な知識や思考法、仕事の進め方まで幅広く学べます。
こちらの記事でも紹介しております。もしよろしければご覧ください。
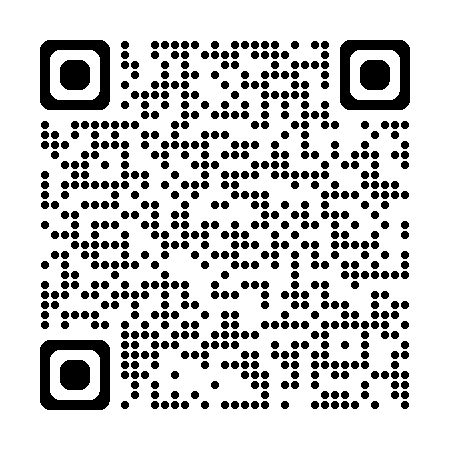
【初心者歓迎】無料相談受付中

いつもありがとうございます!
限られた時間をより良く使い、日本の生産性を高めたい──
みんなの実用学を運営するソフトデザイン工房では、業務整理や業務改善アプリケーション作成のご相談を承っております。
お気軽にご相談ください。
こちらの記事でも紹介しております。
おわりに


ご覧いただきありがとうございました!
本稿では、「ファイル操作」の中の「新規ファイル(ワークブック)の作成」を解説しました。
お問い合わせやご要望がございましたら、「お問い合わせ/ご要望」フォームまたはコメント欄よりお知らせください。
この記事が皆様のお役に立てれば幸いです。
なお、当サイトでは様々な情報を発信しております。よろしければトップページもあわせてご覧ください。
この記事を書いた人
- ソフトデザイン工房|日々の業務にちょうどいい自動化を
- ■人生を追求する凡人 ■日本一安全で、気の向くままに自分の時間を過ごせる、こだわりのキャンプ場を作るのが夢 ■ソフトデザイン工房運営(個人事業者) - 業務改善アプリケーションをご提供 ■人生は時間そのもの。ひとりでも多くの人が「より良い人生にするために時間を使って欲しい」と願い、仕事のスキルの向上、余暇の充実、資産形成にチャレンジ。





