【簡単エクセル/Excel VBA マクロ】プログレスバー|エクセルオブジェクトの操作 #005
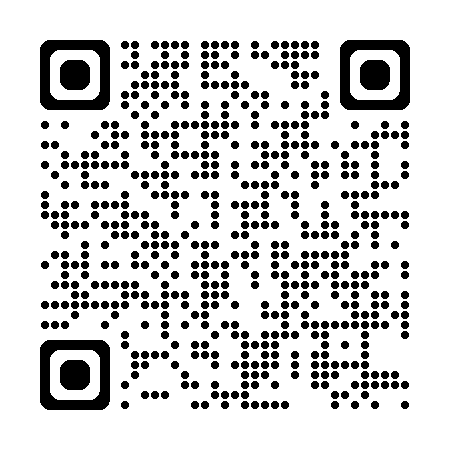


いつもありがとうございます!
ノンプログラマー向け「Excel VBA マクロ解説シリーズ」へようこそ。
本稿では、プログレスバーを操作する方法を解説いたします。
プログレスバーは、処理の進捗状況を視覚的に示すツールです。特に時間がかかる処理において、進行度を表示することでユーザーに現在の作業状況を知らせ、不安やストレスを軽減する役割を果たします。
エクセルマクロに限らず、進捗状況を表示することはアプリケーションソフトウェアの基本的な機能の一つです。皆さんが普段使用しているアプリケーションでも、多くの場合、進行状況を表示してくれるものが多いと思います。
エクセルマクロでも同様に進捗状況を表示することが可能です。
注)まずは、プログレスバーを使う必要がないように、マクロを高速で動作させる工夫をすることが原則です。プログレスバーは、どうしても処理に時間がかかる場合にのみ実装しましょう。
VBAにおけるExcelオブジェクト操作の全体像
VBAにおける「エクセルオブジェクトの操作」の全体像は、以下の記事で解説しております。
本稿では「Excelオブジェクトの操作」の一部である「プログレスバーを操作する方法」を解説いたします。
VBAでプログレスバーを操作する方法
ユーザーフォームの作成
プログレスバーは、ユーザーフォームに含まれるコントロールの一部です。プログレスバーを使用するには、まずユーザーフォームを作成する必要がありますので、以下に解説していきます。
まず、VBE(Visual Basic Editor)の「挿入」メニューから「ユーザーフォーム」を選択し、ユーザーフォームを挿入します。
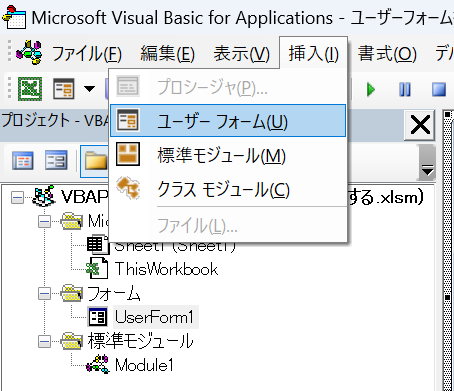
このようなまっさらのユーザーフォームが挿入されます。
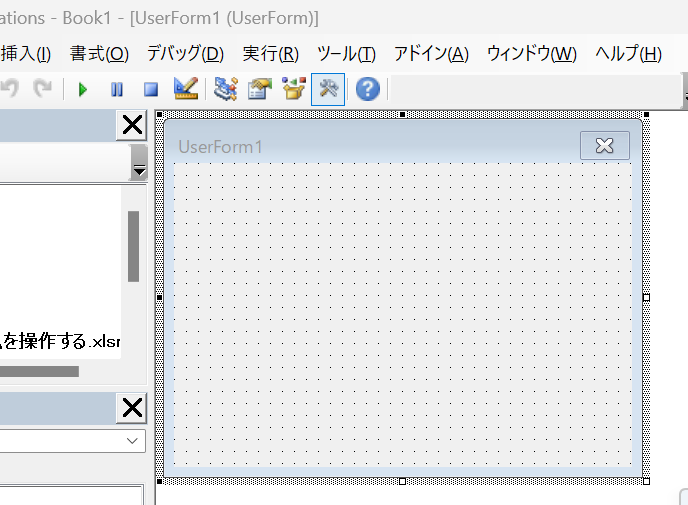
次に、必要なコントロールを配置します。ここでは、進捗状況をテキストで表示する「ラベル」と、視覚的に示す「プログレスバー」を配置します。コントロールは、ツールボックスからドラッグ&ドロップで配置できます。
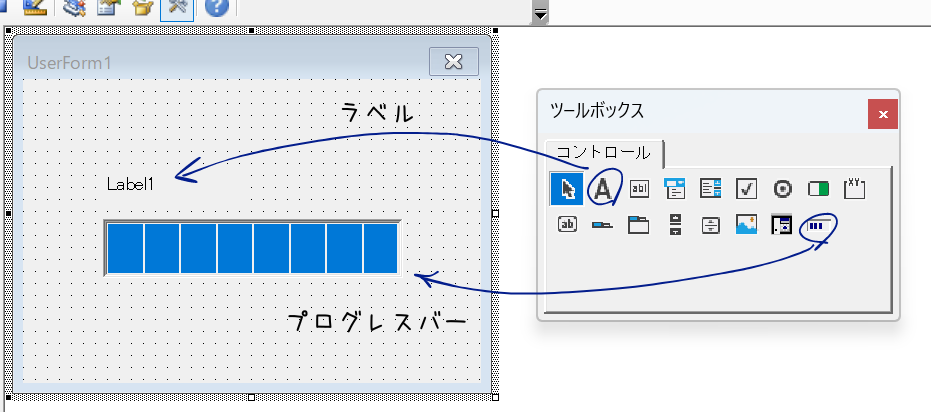

ここ↓がポイント!
プログレスバーはデフォルトではツールボックスに表示されていないため追加する必要があります。ツールボックスの右クリックメニューから追加できます。
ツールボックスの右クリックメニューから「その他のコントロール」をクリックします。
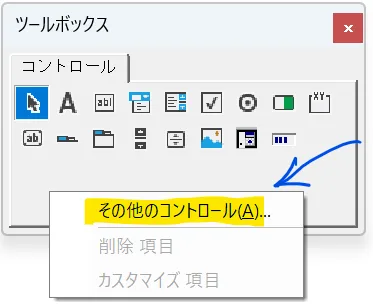
次に、「Microsoft ProgressBar Control」コントロールにチェックを入れて、OKをクリックします。これで、ツールボックスへプログレスバーが表示されるようになります。
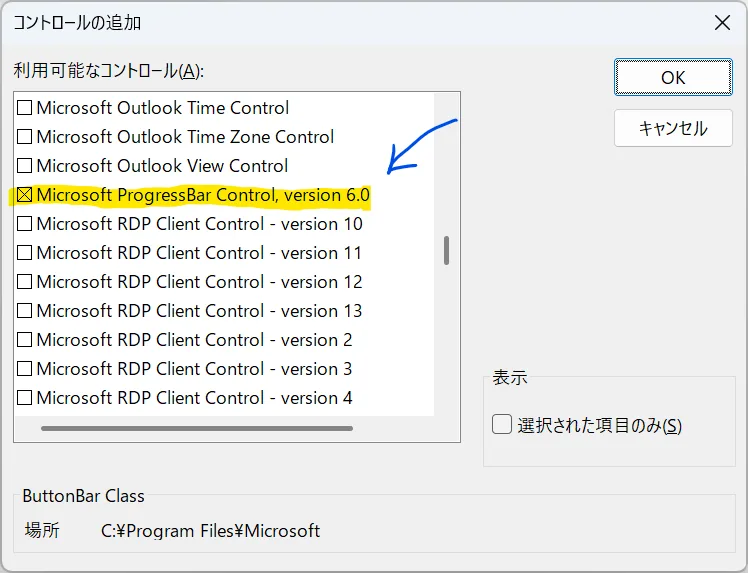
もし、「そもそもツールボックスが表示されてないよ!」という方がいれば、以下の表示メニューから表示させることができるので、慌てないでくださいね!
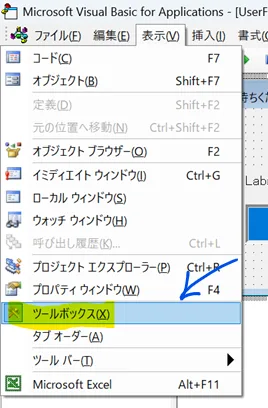

次に進みますね!
プログレスバーを表示するときは、ユーザーが待機しているときです。そのため、ユーザーフォームのタイトルを以下のように設定すると、気が利いています。
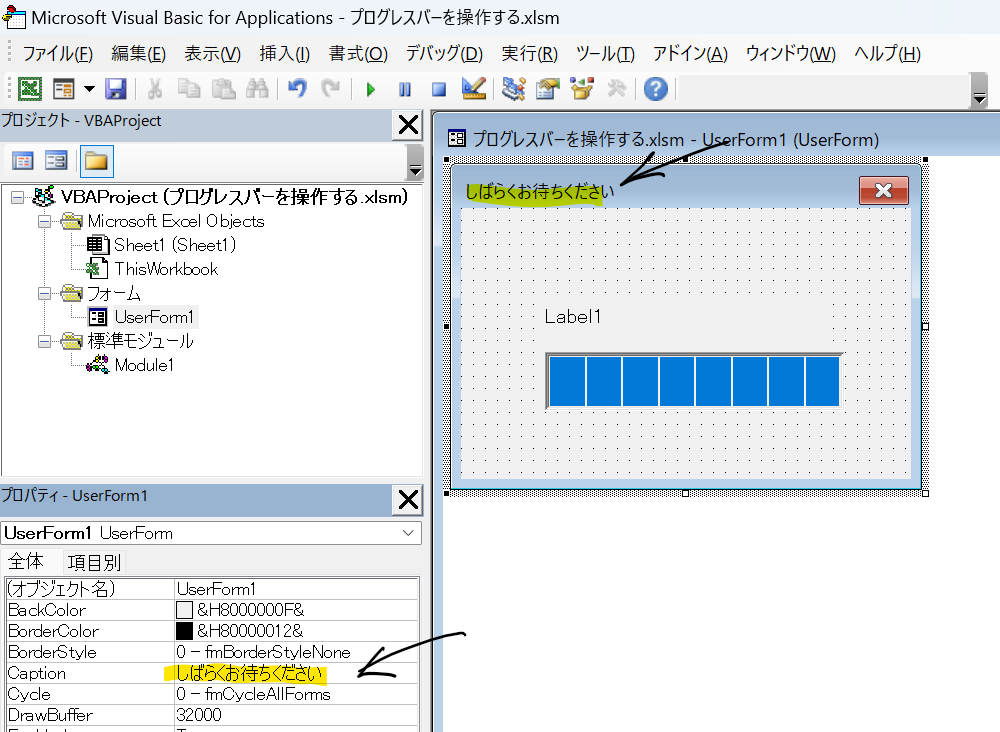
ラベルとプログレスバーのオブジェクト名は、以下のようになっていますので覚えておきましょう。これらの名前は、コードを実装する際に必要になります。
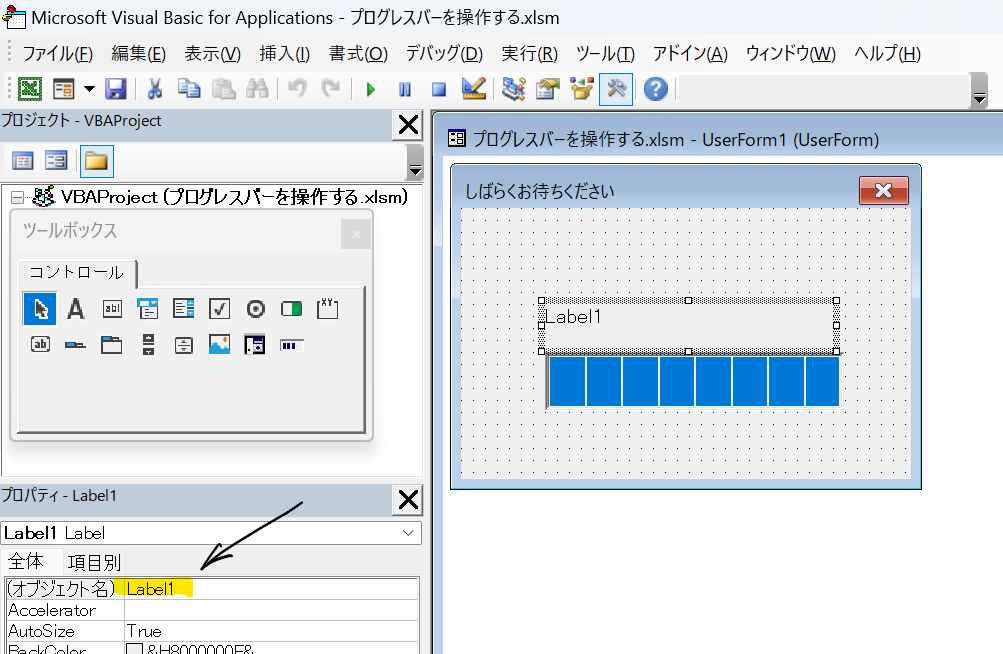
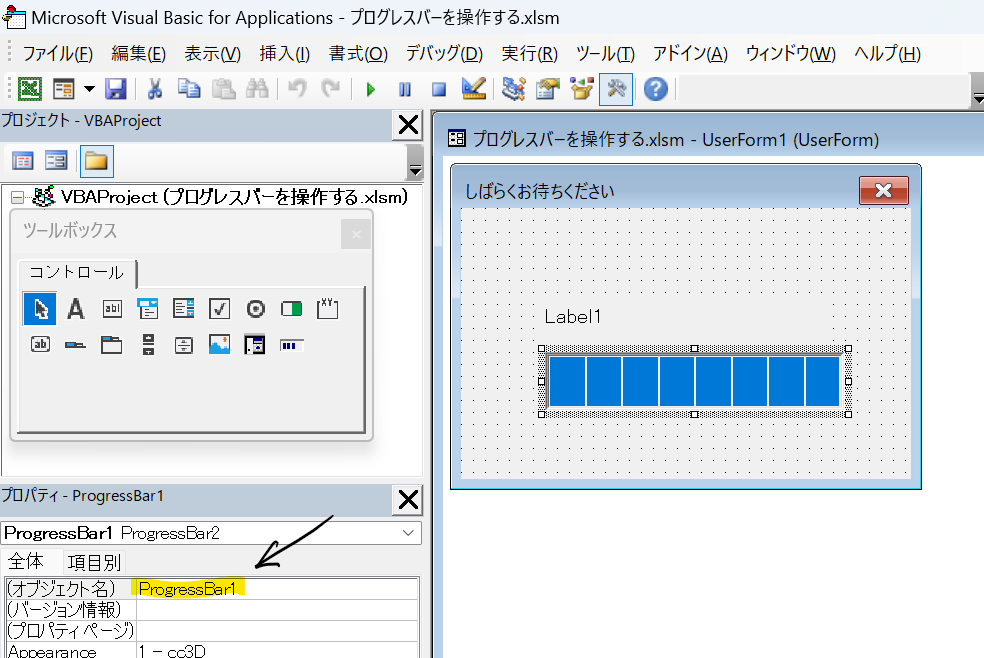
以上でユーザーフォームの準備は完了です。

ありがとうございます!
コードの実装
次にコードを実装していきます。
コードは次の通りです。
Sub ShowProgressBar()
' ユーザーフォームとカウンター変数の宣言
Dim uf As UserForm1 ' プログレスバーを表示するユーザーフォーム
Dim progress_step As Long ' 現在の進捗ステップを示すカウンター
' ユーザーフォームの新しいインスタンスを作成
Set uf = New UserForm1
' プログレスバーの初期設定
With uf.ProgressBar1
.Min = 0
.max = 10 ' プログレスバーの最大値を10に設定
.Value = 0
End With
' ユーザーフォームを非同期で表示
uf.Show vbModeless
For progress_step = 1 To 10
' 処理のメイン部分(例として1秒待機する処理を実装)
Application.Wait Now + TimeValue("0:00:01")
' プログレスバーの進捗を更新
uf.ProgressBar1.Value = progress_step
uf.Label1.Caption = "処理中... " & Int((progress_step / 10) * 100) & "%"
' 画面を更新
DoEvents
Next progress_step
' 処理が終わったらユーザーフォームを閉じる
Unload uf
End Sub
このコードを実行すると、次のようなプログレスバーが表示されます。進捗状況が0%から100%まで、10ステップで変化します。
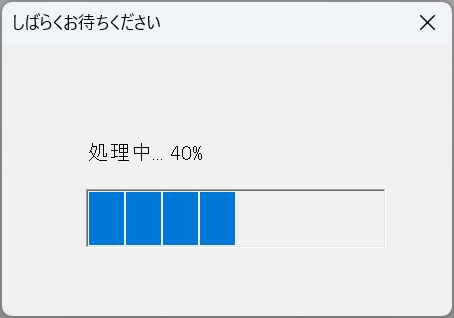

解説していきます!
' ユーザーフォームとカウンター変数の宣言
Dim uf As UserForm1 ' プログレスバーを表示するユーザーフォーム
Dim progress_step As Long ' 現在の進捗ステップを示すカウンターここでは、変数の宣言をしています。Dim 変数 AS データ型の構文で宣言します。これにより各変数は、As以降で指定したデータ型のデータを保持できるようになります。
Dim uf As UserForm1 は、UserForm1 という名前のユーザーフォームのインスタンス(実体)を保持するための変数 uf を宣言しています。この UserForm1 は、前述の「ユーザーフォームの作成」で作成したユーザーフォームのことです。
Dim progress_step As Long のLong は整数値を扱うためのデータ型です。
' ユーザーフォームの新しいインスタンスを作成
Set uf = New UserForm1ここでは、ユーザーフォーム UserForm1 の新しいインスタンス(実体)を作成し、同時に変数 uf に格納しています。
New キーワードは、VBAに「このオブジェクトの新しいインスタンスを作成せよ」と指示するものです。UserForm1 は、既にVBAプロジェクト内でデザインされたユーザーフォームのクラス(設計図)です。New UserForm1 によって、UserForm1 の新しいオブジェクトが作成され、そのインスタンスが返されます。
変数 uf は、先に Dim uf As UserForm1 で宣言された変数で、この変数に新しく作成された UserForm1 のインスタンス(実体)が割り当てられます。以降のコードでは、この uf 変数を通じて UserForm1 のインスタンス(実体)にアクセスし、フォームを表示したり、フォーム上のコントロールを操作したりできます。
' プログレスバーの初期設定
With uf.ProgressBar1
.Min = 0
.max = 10 ' プログレスバーの最大値を10に設定
.Value = 0
End Withここでは、プログレスバーの初期設定を行っています。
.Min = 0 と .Max = 10 は、それぞれプログレスバーの最小値と最大値を設定しています。
.Value = 0 は、プログレスバーの現在の値を0に設定します。これにより、プログレスバーは最初の状態(進捗なし)からスタートします。
' ユーザーフォームを非同期で表示
uf.Show vbModelessここでは、ユーザーフォームを非同期で表示しています。"非同期"とは、ユーザーフォームを表示している間でも、他の操作(例えばExcelシートの編集など)が同時に行える状態を指します。
uf は、先に Set uf = New UserForm1 で作成したユーザーフォーム UserForm1 のインスタンスを指しています。
Show メソッドは、ユーザーフォームを表示するために使用されます。uf.Show とすることで、指定されたフォーム( UserForm1)が画面に表示されます。
vbModeless は、ユーザーフォームを「非同期モード」で表示するオプションです。
For progress_step = 1 To 10
' 処理のメイン部分(例として1秒待機する処理を実装)
Application.Wait Now + TimeValue("0:00:01")
' プログレスバーの進捗を更新
uf.ProgressBar1.Value = progress_step
uf.Label1.Caption = "処理中... " & Int((progress_step / 10) * 100) & "%"
' 画面を更新
DoEvents
Next progress_stepここでは、プログレスバーの更新を行っています。For Next ステートメントで10ステップの繰り返し処理を実行し、各ステップでプログレスバーを更新しています。
Application.Wait Now + TimeValue("0:00:01") は、マクロを1秒間停止する処理です。これは例として実装したものであり、実際にはここに実行したい処理を記述します。
uf.ProgressBar1.Value = progress_step は、プログレスバー ProgressBar1 の値を変数 progress_step の値に更新しています。progress_step の値に応じてプログレスバーが更新され、進捗状況が視覚的に確認できます。For Next ループが進むごとに、プログレスバーが徐々に増加していきます。
uf.Label1.Caption = "処理中... " & Int((progress_step / 10) * 100) & "%" は、ラベル Label1 に進捗状況をテキストで表示しています。Int 関数は、数値の小数点以下を切り捨てて整数に変換する関数です。
DoEvents は、VBAが他のイベント(例えば、ユーザーフォームの更新や他のExcel操作)を処理できるようにする命令です。通常、VBAのプログラムが処理を実行している間、その処理が完了するまで他の操作ができなくなります。特に、長時間かかる処理を行っているとき、ユーザーインターフェース(フォームのボタンやラベルなど)が「フリーズ」してしまい、ユーザーが操作できなくなったり、画面が更新されなくなることがあります。DoEvents は、VBAのプログラムが長時間の処理を実行している間でも、他の操作や画面更新ができるようにするための命令です。これにより、ユーザーインターフェース(例えば、プログレスバーやラベル)がリアルタイムで更新され、ユーザーに対して処理が進行していることを見せることができます。
' 処理が終わったらユーザーフォームを閉じる
Unload ufここでは、ユーザーフォームを閉じる処理を行っています。この処理がないと、ユーザーフォームが画面に表示されたままになります。そのため、明示的にフォームを閉じるコマンドを実装する必要があります。
Unload ステートメントは、指定したユーザーフォームを閉じて、メモリから完全に解放するために使用されます。これは、フォームを閉じるだけでなく、そのフォームが占有していたメモリ領域を解放し、メモリを効率的に使用するためにも重要です。

以上で解説は終了です!ご覧いただきありがとうございました!
VBAプログラミングスキルアップのための参考情報
ここでは参考図書を紹介いたしますが、これらに限らず自分に合うものを選ぶことが重要だと考えております。皆様の、より一層のご成功を心よりお祈りしております。
VBAプログラミングのスキルアップ
学習用としてもハンドブックとしても役立つ便利な書籍がこちらです。価格はやや高めですが、その内容は非常に充実しています。相応のスキルを身に付けるためには、こうしたしっかりとした書籍を一冊持っておくと良いでしょう。
入門書に関しては、どの書籍も大きな違いはありません。あまり迷うことに時間をかけるよりは、手頃なものを一冊選んでみると良いでしょう。VBAの入門書は数多く出版されていますので、興味がある方はぜひチェックしてみてください。
甲乙つけがたい場合、私はインプレス社の「いちばんやさしい」シリーズを選ぶことが多いです。
\チェックしてみよう/
\チェックしてみよう/
\チェックしてみよう/
VBAのプログラミング能力を客観的に証明したい場合には「VBAエキスパート試験」があります。この試験はVBAの知識を公式に認定するものです。VBAの総合的な能力獲得を目指す方に適しています。以下の公式テキストが販売されております。
プログラミングの一般教養
「独学プログラマー」というプログラミングの魅力を解説した書籍があります。これはVBAではなくPythonを題材としていますが、プログラミングの基本的な知識や思考法、仕事の進め方まで幅広く学べます。
こちらの記事でも紹介しております。もしよろしければご覧ください。
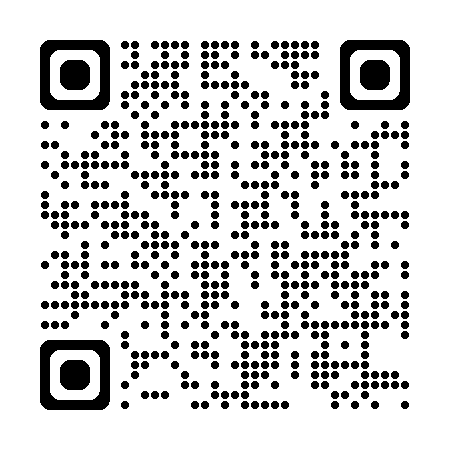
【初心者歓迎】無料相談受付中

いつもありがとうございます!
限られた時間をより良く使い、日本の生産性を高めたい──
みんなの実用学を運営するソフトデザイン工房では、業務整理や業務改善アプリケーション作成のご相談を承っております。
お気軽にご相談ください。
こちらの記事でも紹介しております。
おわりに

ご覧いただきありがとうございました!
本稿では、「エクセルオブジェクトの操作」の中の「ユーザーフォームを操作する方法」を解説しました。
お問い合わせやご要望がございましたら、「お問い合わせ/ご要望」フォームまたはコメント欄よりお知らせください。
この記事が皆様のお役に立てれば幸いです。
なお、当サイトでは様々な情報を発信しております。よろしければトップページもあわせてご覧ください。
この記事を書いた人
- ソフトデザイン工房|日々の業務にちょうどいい自動化を
- ■人生を追求する凡人 ■日本一安全で、気の向くままに自分の時間を過ごせる、こだわりのキャンプ場を作るのが夢 ■ソフトデザイン工房運営(個人事業者) - 業務改善アプリケーションをご提供 ■人生は時間そのもの。ひとりでも多くの人が「より良い人生にするために時間を使って欲しい」と願い、仕事のスキルの向上、余暇の充実、資産形成にチャレンジ。





