【簡単Excel】マクロ付きエクセルファイルから個人情報を削除する方法!
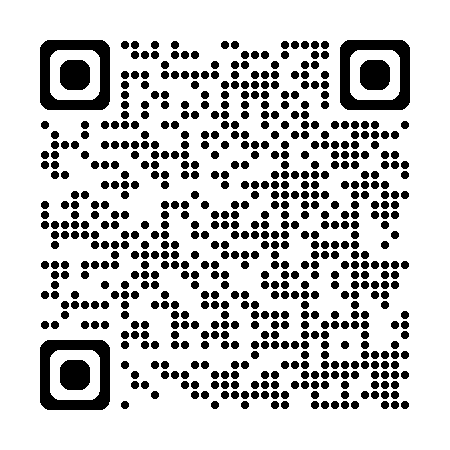


いつもありがとうございます。
「Excelファイルから個人情報を削除したい」
そのようなことを思っておられる方がいらっしゃったら、きっと私と気が合うでしょう。
実はExcelには、作成した個人の情報が残ります。「ファイル」→「情報」を開くと、右下に作成者、更新者の名前が表示されているのを確認できるでしょう。
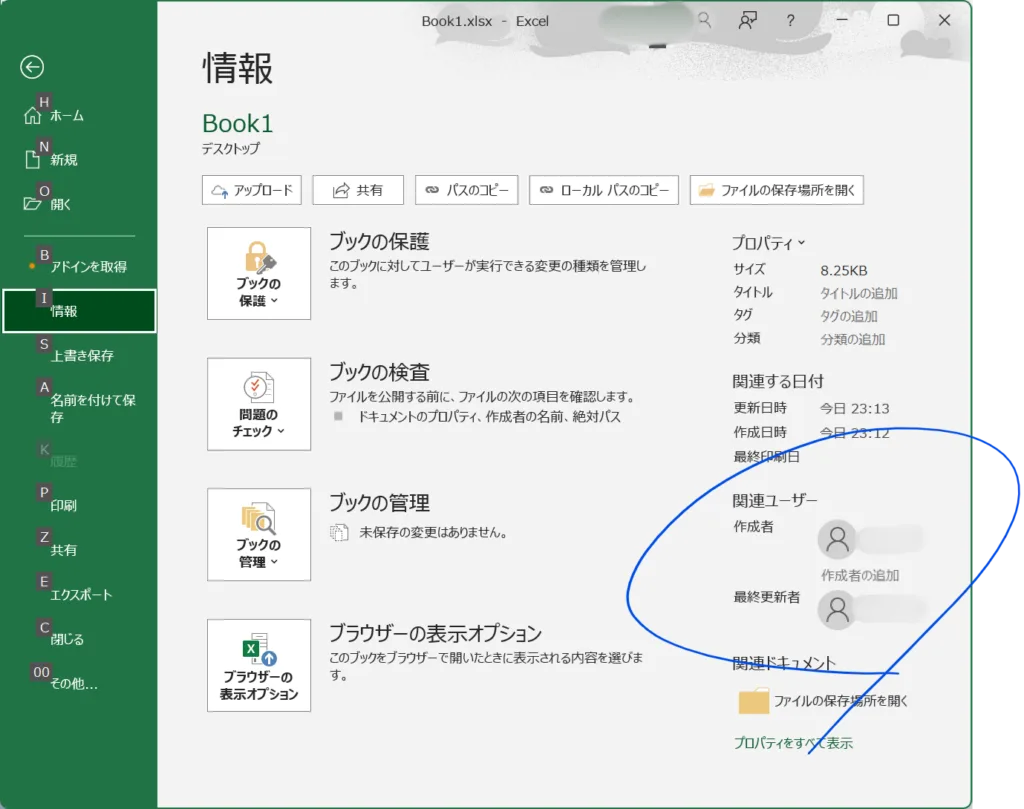
たとえば、作成したテンプレートを販売する場合や、業務委託で作成したファイルを納品する際には、このような個人情報を削除しておきたいと考えるのは自然なことです。
削除方法をWebで検索すると、だいたい次のような情報に行き着くことが多いと思います。
「ファイル」→「情報」→「問題のチェック」→「ドキュメント検査」、から削除しないさい、と。
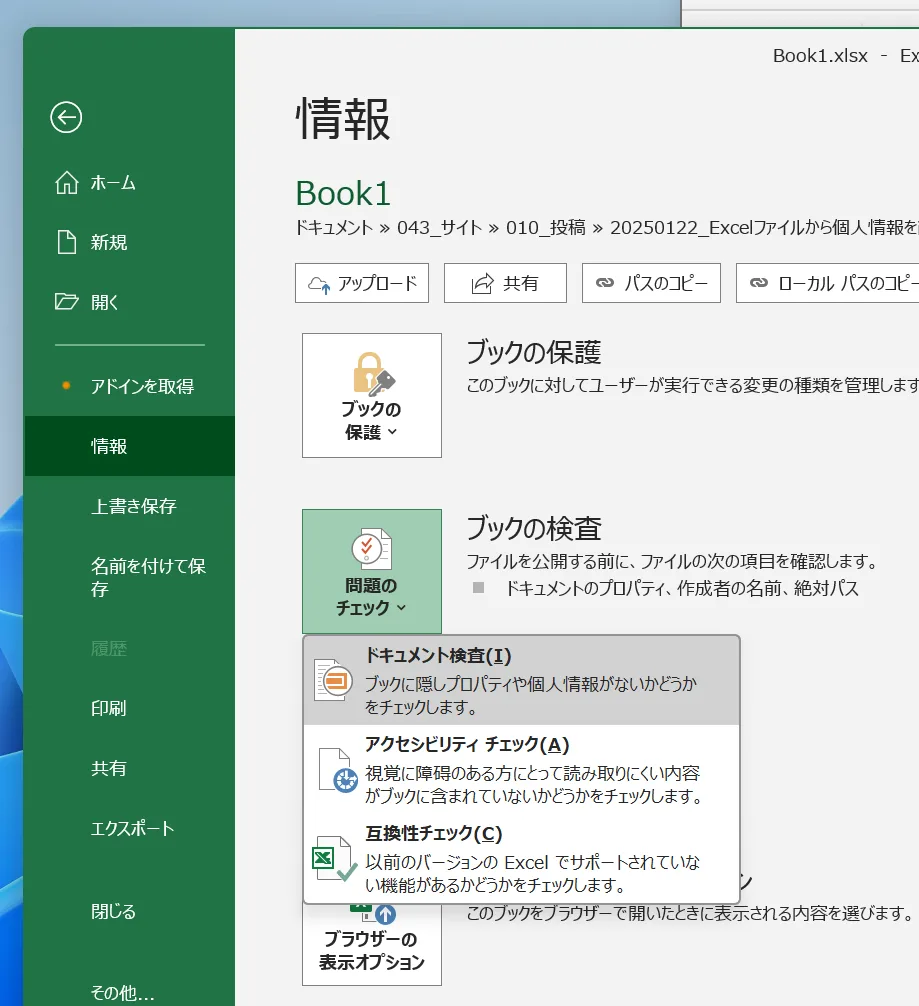
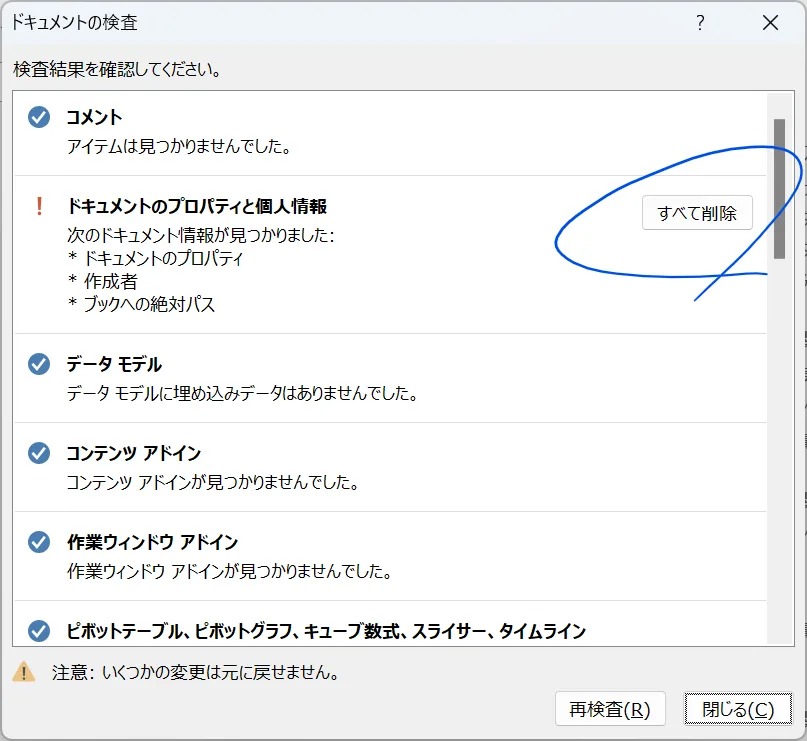
通常のExcelファイル(.xlsx)であれば、これで問題ありません。ただし、マクロ付きExcelファイル(.xlsm)では、若干問題が....
この手順を実行するとファイルを保存するたびに、次のようなメッセージが表示されるようになります。
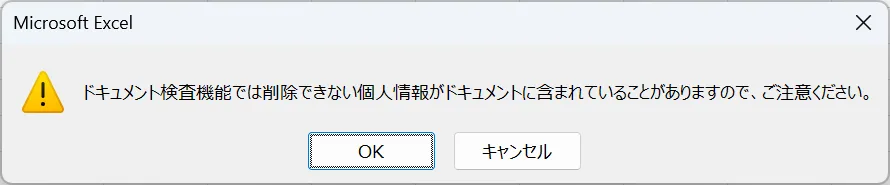
これは、通常のExcelファイル(.xlsx)では、表示されません。マクロ付きファイル(.xlsm)でだけ表示されます。これは、マクロ付きファイル内のVBAコードの中に個人情報が記載されていたら、それは削除できていないよ、ということのようです。
非常に親切なコメントなのですが、毎回表示されると、煩わしさを感じることもあるでしょう。
そこで本記事では、そのような場合の対処方法を解説いたします。
マクロ付きExcelファイルから個人情報を削除する方法!


非常に簡単です。
ファイルを選択して右クリック、または「Alt+Enter」を押してファイルのプロパティを開き、「詳細」タブを開きます。
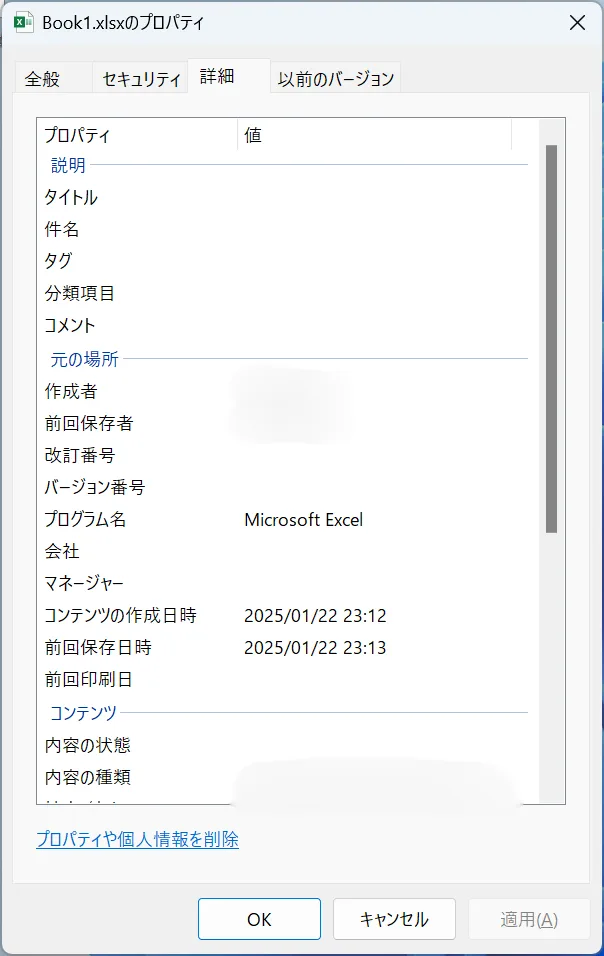
ダイアログの下の方の「プロパティや個人情報を削除」をクリックします。そうすると、次のダイアログ表示されます。「このファイルから次のプロパティを削除」にチェックを入れ、次に削除したい項目にチェックを入れ、「OK」をクリックします。
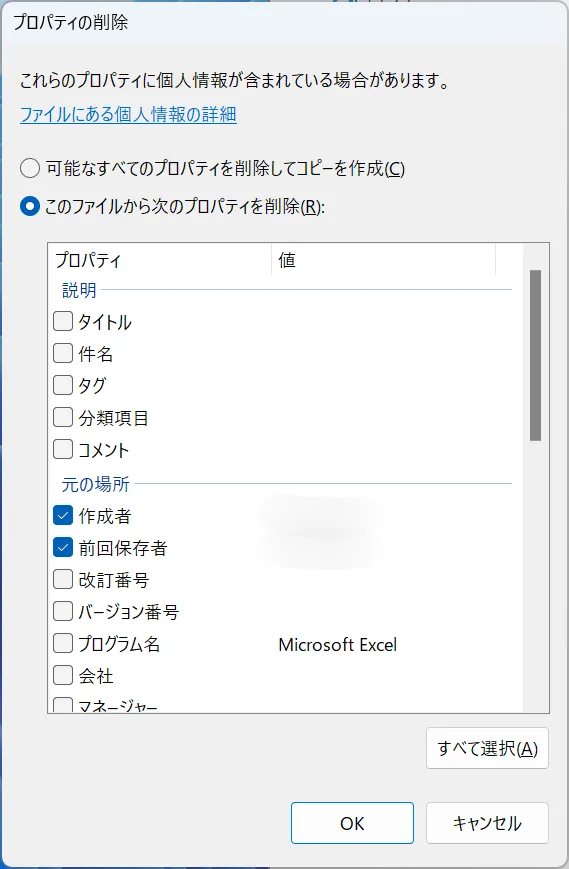
以上で終了です。
再度、「ファイル」→「情報」を開くと、個人情報が削除されていることを確認できます。

以上で、解説は終了です。ありがとうございました。
おわりに


ご覧いただきありがとうございました。
本稿では、「マクロ付きエクセルファイルから個人情報を削除する方法」を解説いたしました。
お問い合わせやご要望がございましたら、「お問い合わせ/ご要望」フォームまたはコメント欄よりお知らせください。
この記事が皆様のお役に立てれば幸いです。
なお、当サイトでは様々な情報を発信しております。よろしければトップページもあわせてご覧ください。
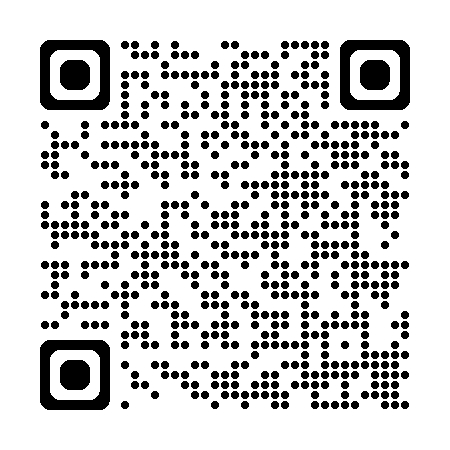
この記事を書いた人
- ソフトデザイン工房|日々の業務にちょうどいい自動化を
- ■人生を追求する凡人 ■日本一安全で、気の向くままに自分の時間を過ごせる、こだわりのキャンプ場を作るのが夢 ■ソフトデザイン工房運営(個人事業者) - 業務改善アプリケーションをご提供 ■人生は時間そのもの。ひとりでも多くの人が「より良い人生にするために時間を使って欲しい」と願い、仕事のスキルの向上、余暇の充実、資産形成にチャレンジ。




