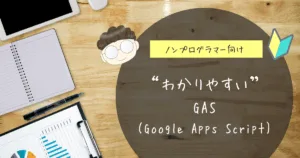【初心者向けガイド】Zoomとは?基本の使い方からトラブル対策まで


いつもありがとうございます!
Zoomを使ってみたいけれど、何から始めればいいのか分からない──
そんな方のために、基本の使い方からトラブル対策までを、やさしく丁寧にまとめました。
このガイドでは、アカウントの作成からミーティングへの参加・主催、便利機能やマナーまで、初めての方でも一通り理解できるようにわかりやすく解説しています。
Zoomとは?簡単に解説

Zoomは、インターネットを利用して、複数人が同時に音声や映像で会話できるWeb会議ツールです。 リモートワーク、オンライン授業、セミナー配信など、幅広い用途で活用されています。
Zoomには、移動の手間を省き、時間や交通費を削減できるという大きなメリットがあります。自宅やオフィスなど、場所を問わずに会議や授業に参加できるため、効率的な働き方や学び方を実現できます。
一方で、インターネット通信に依存するため、回線が不安定な場合には音声や映像に乱れが生じるリスクもあります。
また、第三者の不正アクセスを防ぐために、適切なセキュリティ設定を行うことも重要です。
この記事では、Zoomを初めて使う方に向けて、導入方法から基本的な使い方、トラブル対策までを順番に解説していきます。
Zoomは無料で使える?有料プランとの違いをチェック
Zoomは、誰でも気軽に使い始めることができるツールです。基本機能は無料版でも十分そろっていますが、利用シーンによっては有料プランを検討する場面も出てくるかもしれません。
ここでは、有料プランの中でも一般的なProプランを例に、無料版との主な違いを整理しておきます。あらかじめ違いを押さえておくことで、自分に合った使い方がイメージしやすくなるでしょう。
| 項目 | 無料版 | 有料版(Proプラン例) |
|---|---|---|
| 短時間の打ち合わせや、個人利用など、手軽に使いたい方向け。 | 業務での定例会議や社外プレゼン、セミナー開催など、継続的で本格的に使う方向け。 | |
| ミーティング時間制限 | ・1対1:無制限 ・3人以上:40分まで | 30時間まで |
| 参加人数上限 | 100人まで | 100人まで(オプションで拡張可) |
| クラウド録画 | 不可(ローカル録画のみ) | 可能(クラウド上に保存可能) |
| ミーティング管理機能 | 基本的な機能のみ (ミュート、待機室の有効化など) | 詳細な設定が可能 (待機室のカスタマイズ、ユーザー管理など) |
| サポート | 自己解決中心(オンラインヘルプ参照) | チャットサポートあり |
| 価格 | 無料 | 月額約2,000円〜(税別) |
以降の説明では、基本的に無料版をベースにご紹介しています。有料版をご利用の方も、基本操作や流れは同様ですので、そのままお読みいただけます。
Zoomを始める準備
Zoomを利用するには、まずアカウント登録とアプリのインストールが必要です。
まず、公式サイト(https://zoom.us/)にアクセスし、右上にある「サインアップ」ボタンをクリックします。Webサイトの指示に従い順に処理を進めていき、メールアドレスを入力して、届いた確認メールから登録を完了させましょう。
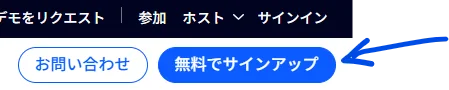
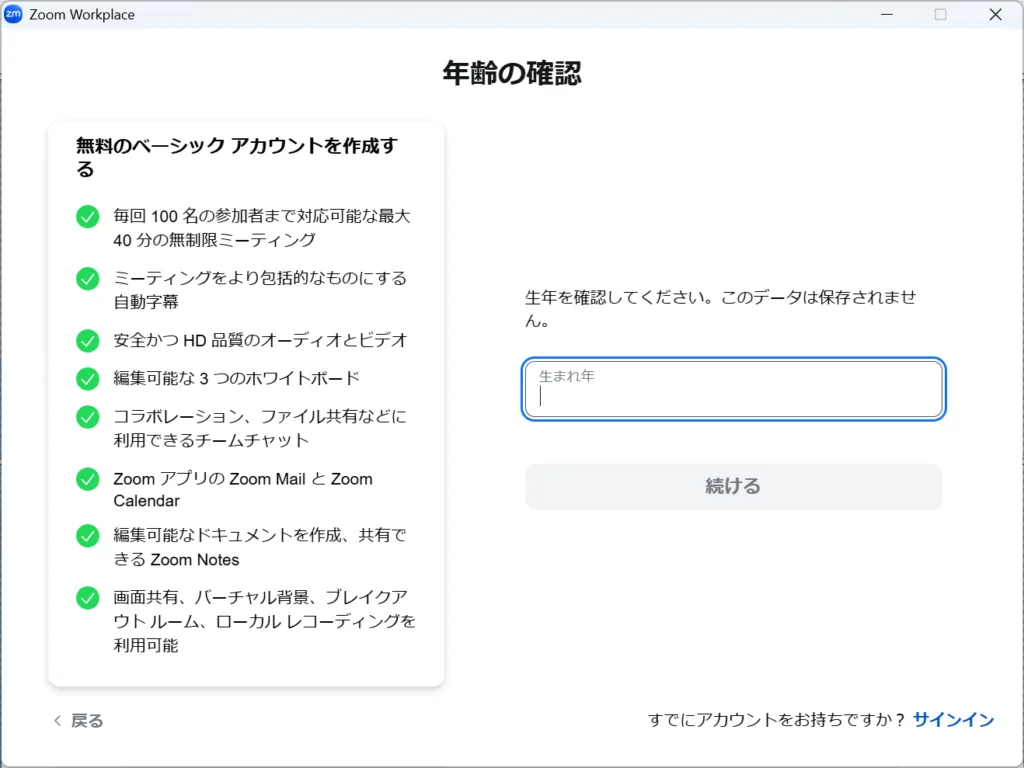
もしくは、GoogleやAppleのアカウントをお持ちであれば、そのアカウントで手早くサインインすることも可能です。Zoom専用のアカウントではないため、他のサービスとの連携を気にされる場合は、注意が必要です。
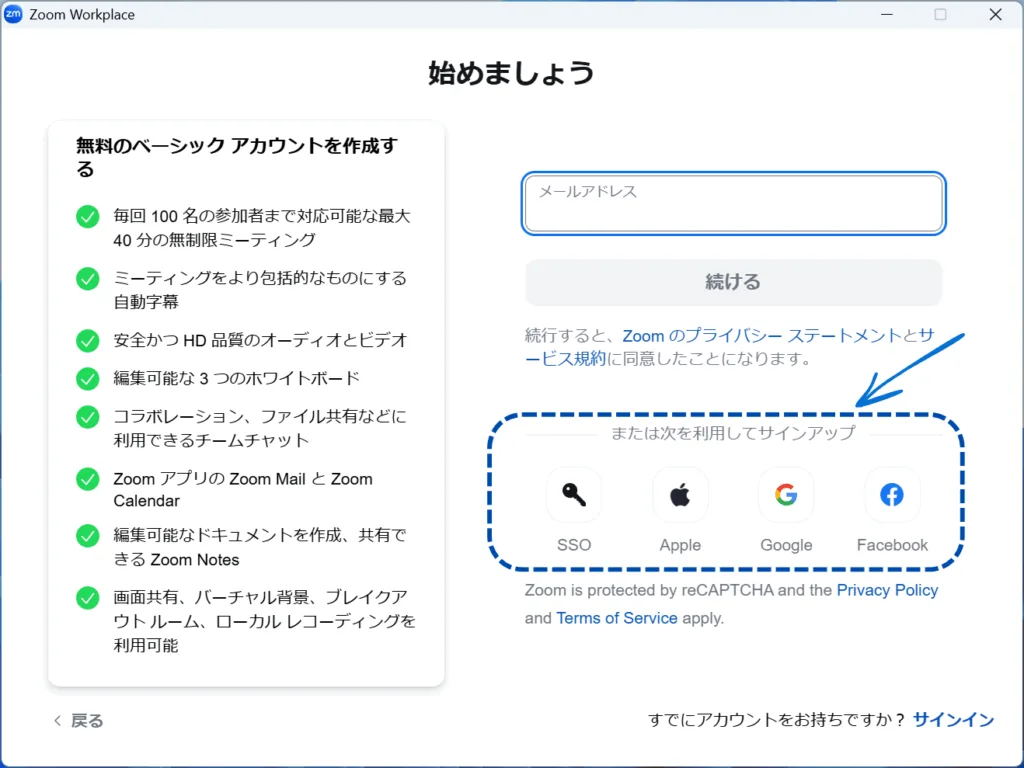
なお、登録画面は一部が英語表記になることがあるため、案内内容をよく確認しながら進めましょう。
アカウント作成後、Zoomを利用する端末にアプリをインストールする必要があります。公式サイトから、パソコン用アプリ(Windows/Mac)またはスマートフォン用アプリ(iOS/Android)を選んでダウンロードできます。
- パソコン用アプリは、公式サイトホーム(https://zoom.us/)メニューの「リソース」→「ダウンロードセンター(https://zoom.us/download/)」からダウンロードできます。
- スマートフォン用アプリは、App StoreまたはGoogle Playから「Zoom Cloud Meetings」を検索してインストールします。
Zoom会議のリンクをもらっている場合、そのリンクからダウンロードすることも可能です。
PCの場合、ブラウザから参加することも可能ですが、安定した動作と機能の豊富さを考えると、アプリの利用が推奨されます。
インストール後、作成したアカウントでサインインしておきましょう。 これで、ミーティングへの参加や新規ミーティングの主催ができるようになります。
Zoomミーティングに参加する方法
Zoomミーティングに参加するには、主催者から送られてくる招待リンクを使う方法と、ミーティングIDとパスコードを使う方法の2通りがあります。
招待リンクを受け取った場合は、リンクをクリックするだけで自動的にZoomアプリが起動し、ミーティング参加画面へ進みます。Zoomアプリがインストールされていない場合は、案内に従いインストールが求められます。
ミーティングIDとパスコードが共有された場合は、Zoomアプリを起動し、「参加」ボタンをクリックして、ミーティングIDを入力します。その後、パスコードを求められるので、案内に沿って入力します。
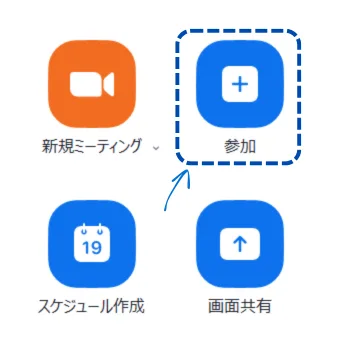
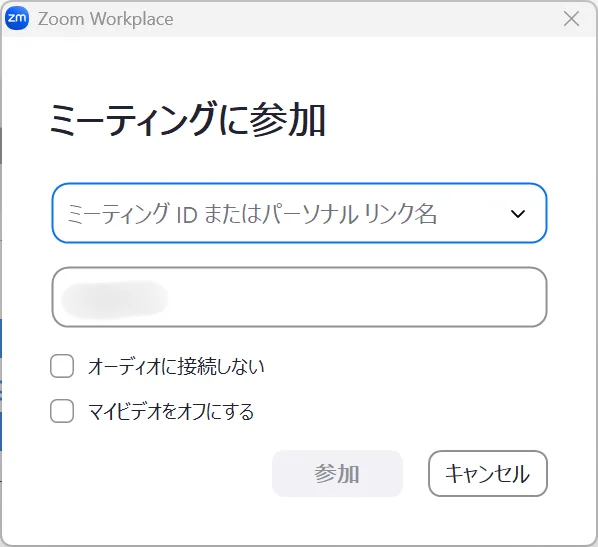
参加前に、マイクやカメラのテストを行うことも可能です。設定画面から音声と映像を確認しておくと、スムーズにミーティングを始めることができます。
Zoomミーティングを主催する方法
すぐにミーティングを開始する場合
自分がホストとなってZoomミーティングを主催する場合は、Zoomアプリを起動し、「新規ミーティング」ボタンを押してスタートします。
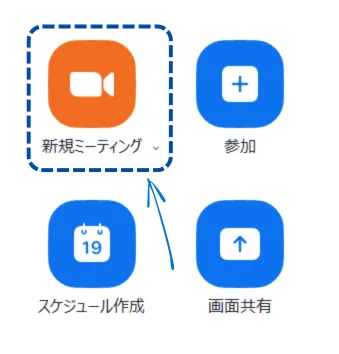
「開始」をクリックします。
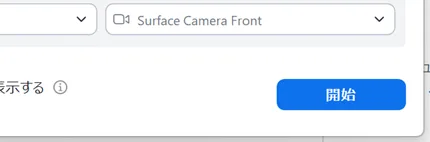
開始後、画面下部にある「参加者」ボタンをクリックし、表示されるメニューから「招待」または「招待リンクをコピー」を選択します。
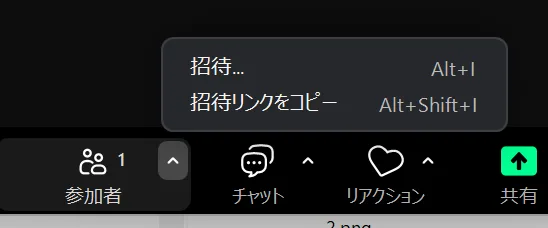
「招待」を選ぶと、メールやカレンダーを通じて招待メッセージを送るための画面が表示されます。一方、「招待リンクをコピー」を選ぶと、ミーティング参加用のリンクがクリップボードにコピーされ、チャットやメッセージアプリなどを使って共有することができるようになります。
日時を決めてミーティングを開始する場合
ミーティングをあらかじめ予定したい場合は、「スケジュール」機能を使用します。日時、ミーティングIDの設定、パスコード設定、待機室機能の有無などを事前に決めておけるため、参加者に事前連絡する際に便利です。また、作成したスケジュールは、GoogleカレンダーやOutlookカレンダーに登録することもでき、リマインドや予定管理にも役立ちます。
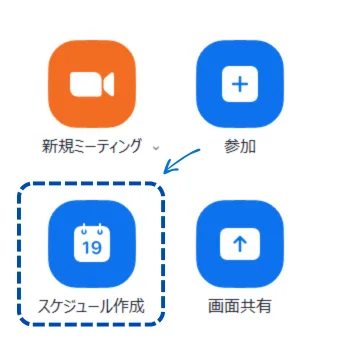
Zoomの基本操作ガイド

基本的な操作をあらかじめ知っておくだけで、安心してミーティングに参加できます。ここでは、Zoomの画面に表示される主な機能をご紹介します。

- オーディオ(マイクのオン・オフ)
発言しないときはミュートにしておくことで、周囲の雑音を防げます。マイクの横の「︿」からマイク設定も変更できます。 - ビデオ(カメラのオン・オフ)
自分の映像を表示するかどうかを切り替えられます。カメラオフ時は名前または画像が表示されます。 - 参加者
参加者の一覧を表示できます。ホストの場合は、ここから参加者の管理(ミュート、削除など)も行えます。 - チャット
他の参加者とテキストでメッセージをやりとりできます。発言しづらい場面でも意見を共有できる手段です。 - リアクション
拍手や「了解」などの絵文字で意思表示できます。音声を使わずに反応を伝えたいときに便利です。 - 共有
自分の画面を他の参加者に見せることができます。資料やスライドを使って説明する場面で活用されます。 - ホストツール(ホストにのみ表示)
セキュリティ設定や参加者管理など、ホストが使える追加機能がまとめられています。 - ミーティング情報
ミーティングIDや招待リンクを確認できます。参加者に情報を再送したいときに便利です。 - 詳細
レコーディングや背景変更、アプリ連携など、その他の機能がまとまっています。 - 終了
ミーティングを退出・終了するためのボタンです。ホストの場合は「全員に対して終了」の選択肢も表示されます。
便利機能を使いこなそう

Zoomには、ミーティングをより快適にするための機能が用意されています。主な便利機能をご紹介します。
バーチャル背景
自宅やプライベートな空間を隠しながら参加できます。設定するには、ミーティング中の画面下にある「ビデオ」アイコン横の矢印をクリックし、背景関連メニューを選びます。用意された背景から選ぶか、自分の画像をアップロードすることもできます。
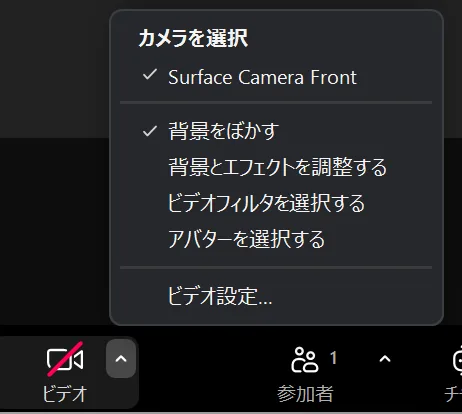
ブレイクアウトルーム
参加者を小グループに分けて議論や作業を行うことができます。ホストはミーティング中の画面下にある「詳細」メニューから「ブレイクアウトルーム」を選び、部屋数や割り振り方法を指定します。設定後、参加者は案内に従って各部屋に移動します。
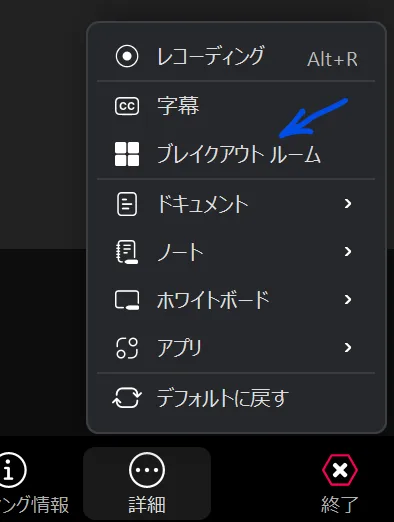
ホワイトボード
画面上で手書きメモや図を描くことができ、他の参加者と共同編集も可能です。ミーティング中に画面下の「詳細」メニューから「ホワイトボード」を選ぶと、専用の編集画面が立ち上がります。議論の流れを見える化したり、アイデアをまとめたりと、意見交換の場に活用しやすい機能です。
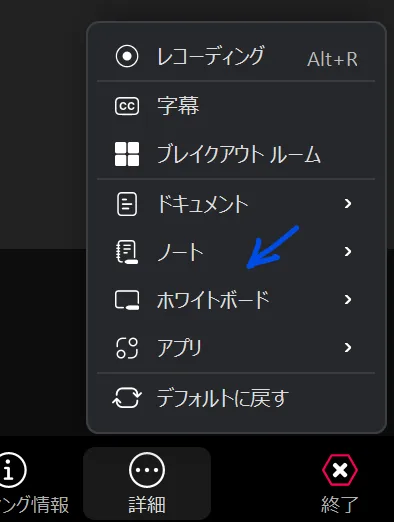
Zoom利用時の注意点とマナー
Zoomを快適かつ安全に使うためには、通信環境やセキュリティ対策、そしてオンラインならではのマナーにも気を配ることが大切です。ここでは、ミーティングに参加する際に知っておきたい基本的な注意点を解説します。
通信環境
できるだけ安定したものを利用しましょう。Wi-Fi接続に加え、有線LANを使える場合は、より安定したミーティングが期待できます。
セキュリティ対策
ミーティングにパスコードを設定したり、「待機室」機能を有効にして、参加者を手動で承認する設定がおすすめです。待機室の設定は、画面下部の「ホストツール」メニューから有効にできます。
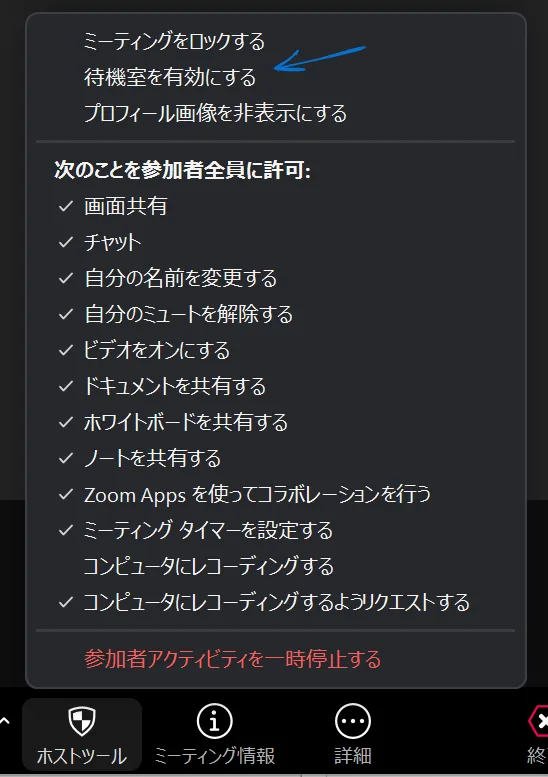
オンラインミーティングのマナー
基本的な配慮として、次の点に注意しましょう。
- 他の人の発言中に割り込まない
- 背景を整える
- 服装を整える
- 発言時は簡潔に話す
よくあるトラブルと対策
Zoomを使用していると、音声や映像、接続に関するトラブルが発生することがあります。ここでは、よくあるケースと対処法をまとめました。
- 接続が不安定な場合
Wi-Fiの再接続を試すか、有線接続に切り替えることで安定することがあります。 - 音声が聞こえない場合
マイクやスピーカーの設定を確認しましょう。Zoomアプリ内の「オーディオ設定」から音声のテストも可能です。 - 映像が映らない場合
カメラがオンになっているか、カメラデバイスが正しく認識されているかを確認してください。必要に応じて、ドライバーの更新も検討しましょう。
まずは1回使ってみよう
Zoomは、リモートワークやオンラインコミュニケーションにおいて、重要な役割を果たすツールです。
無料版でも基本機能は十分に備わっているため、まずは気軽に試してみることをおすすめします。
使用頻度や用途に応じて、必要であれば有料プランへの切り替えを検討してもよいでしょう。
実際に使ってみることで、操作にも自然と慣れていきます。ぜひ一度、Zoomミーティングに参加して、その利便性を体感してみてください。
おわりに


ご覧いただきありがとうございました!
今回の記事では、「【初心者向けガイド】Zoomとは?基本の使い方からトラブル対策まで」をお届けいたしました。
お問い合わせやご要望がございましたら、「お問い合わせ/ご要望」フォームまたはコメント欄よりお知らせください。
この記事が皆様のお役に立てれば幸いです。
なお、当サイトでは様々な情報を発信しております。よろしければトップページもあわせてご覧ください。
この記事を書いた人
- ソフトデザイン工房|日々の業務にちょうどいい自動化を
- ■人生を追求する凡人 ■日本一安全で、気の向くままに自分の時間を過ごせる、こだわりのキャンプ場を作るのが夢 ■ソフトデザイン工房運営(個人事業者) - 業務改善アプリケーションをご提供 ■人生は時間そのもの。ひとりでも多くの人が「より良い人生にするために時間を使って欲しい」と願い、仕事のスキルの向上、余暇の充実、資産形成にチャレンジ。