【簡単エクセル/Excel VBA マクロ】フォント・セルの色の設定|セルの基本操作 #005
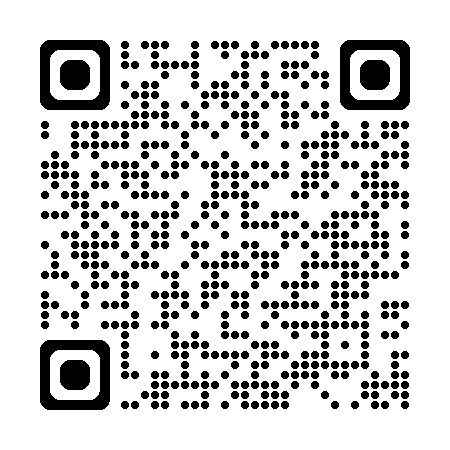


いつもありがとうございます!
ノンプログラマー向け「Excel VBA マクロ 解説シリーズ」へようこそ。
本稿では、セルの基本操作のうち「フォントやセルの色設定」を解説します。
VBAにおける「セルの基本操作」の全体像
マクロを作成するにあたり、セルの操作は何かと必要になります。セルの基本操作の全体像は以下の記事で解説しております。
本稿では、セルの基本操作の一部である「フォントやセルの色の設定」を解説します。
VBAで「フォントやセルの色の設定」を行う方法
「テーマの色」の設定 |ThemeColor & TintAndShade プロパティ

色のドロップダウンメニューにある「テーマの色」を設定する方法を解説します。
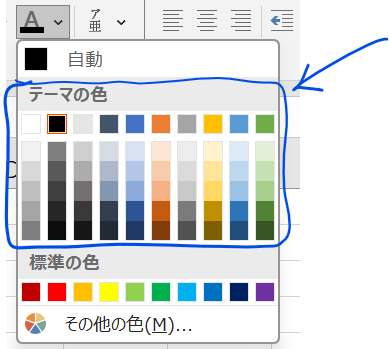
この設定は、「ThemeColorプロパティ」と「TintAndShadeプロパティ」を使用して行います。
プロパティとは、オブジェクトの属性を指し、その状態を制御したり情報を取得したりするために使用されます。
それぞれのプロパティの役割は次のようになっています。
役割
- ThemeColorプロパティ
オブジェクトの色をテーマカラーで指定するプロパティです。尚、オブジェクトとは、VBAで操作する対象のことです。 - TintAndShade プロパティ
色の明るさを指定するプロパティです。
まず例としてフォントを次の色に設定するコードを書いてみましょう。
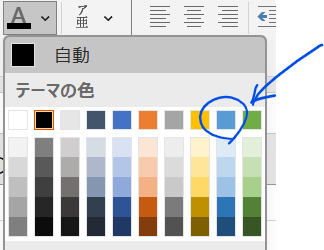
コードとその実行結果を次に示します。
' Withステートメントでオブジェクトを指定
With ThisWorkbook.Worksheets("Sheet1").Cells(2, 2).Font
' テーマカラーを指定
.ThemeColor = xlThemeColorAccent5
' 色の明るさを指定
.TintAndShade = 0
End With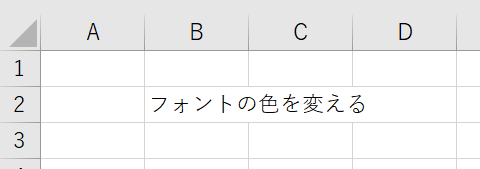
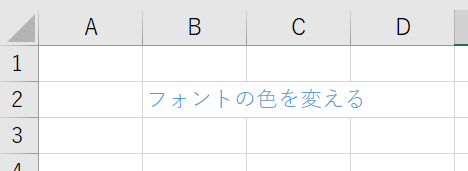

解説していきます。
' Withステートメントでオブジェクトを指定
With ThisWorkbook.Worksheets("Sheet1").Cells(2, 2).Fontここでは、With ステートメントを使用しています。「ステートメント」とは、VBA内で特定の動作を定義する要素のことです。With ステートメントを使うと、同じオブジェクトに対して複数のプロパティやメソッドを適用する際に、オブジェクトを毎回指定する手間を省くことができます。
この例では、ThisWorkbook(現在のマクロが記述されているブック)→ Sheet1 → Cells(2, 2) → Font の順でオブジェクトを指定しています。
' テーマカラーを指定
.ThemeColor = xlThemeColorAccent5ここでは、フォントのテーマカラーを指定してします。具体的には、フォントのテーマカラーを xlThemeColorAccent5 に指定しています。
xlThemeColorAccent5 が、この色です。
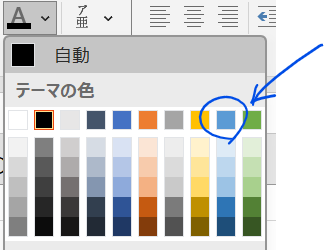
' 色の明るさを指定
.TintAndShade = 0ここでは、フォントの色の明るさを設定しています。TintAndShade プロパティは、色の明度を調整するために使用され、-1(最も暗い)から 1(最も明るい)までの値をとります。0は標準色を意味します。
End Withここでは、With ステートメントを終了しています。このEnd With によって、これまでの With ステートメント内で指定したオブジェクトに対する設定が完了します。
以上が、「ThemeColor」プロパティと「TintAndShade」プロパティを使用した色の設定方法です。
なお、フォントの色ではなくセルの塗りつぶし色を設定したい場合には、.Font を .Interior に置き換えるだけで実現できます。
コードとその実行結果を次に示します。
With ThisWorkbook.Worksheets("Sheet4").Cells(2, 2).Interior
.ThemeColor = xlThemeColorAccent5
.TintAndShade = 0
End With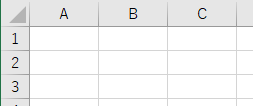
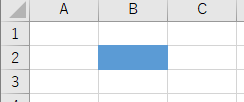
なお、各プロパティにおける数値と色は次のように対応してします。
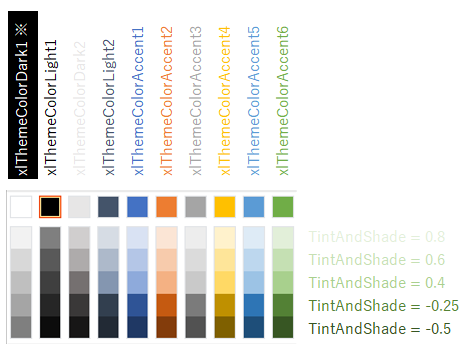
※xlThemeColorDark1 のみ文字が見にくいため背景を黒にしています。
「標準の色」の設定|Color プロパティ & RGB関数

「Color プロパティ」と「 RGB 関数」を使用して色を設定する方法は、次の通りです。
関数とは、特定の処理をひとまとめにしたもので、入力値に応じた結果を返します。RGB 関数は、赤 (R)、緑 (G)、青 (B) の各色を 0 から 255 の範囲で指定し、組み合わせによって色を表現する関数です。
次のコードでは、フォントの色を RGB(192, 0, 0) に設定しています。この指定で、フォントは濃い赤色になります。
With ThisWorkbook.Worksheets("Sheet1").Cells(2, 2).Font
.Color = RGB(192, 0, 0)
End With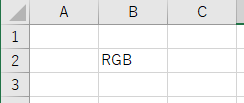
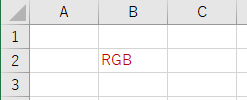
前述の「ThemeColor」および「TintAndShade」プロパティと同様に、フォントではなくセルの背景色を設定する場合も、.Font を .Interior に置き換えるだけで適用できます。
なお、各標準の色とRGB値の対応は以下の通りです。
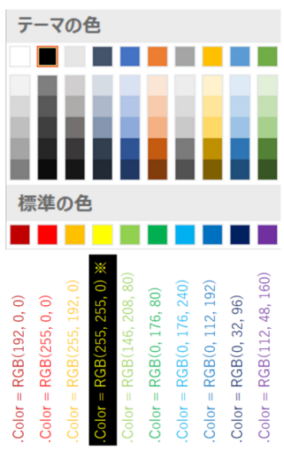
※.Color = RGB(255, 255, 0)のみ文字が見にくいため背景を黒にしています。
ColorIndex プロパティ

ColorIndex プロパティは、Excel が持つ 56 色のパレットから色を設定する方法で、インデックス番号を指定することで色を設定できます。
たとえば、フォントの色を赤に設定したい場合は、以下のように記述します。
With ThisWorkbook.Worksheets("Sheet1").Cells(2, 2).Font
.ColorIndex = 3
End With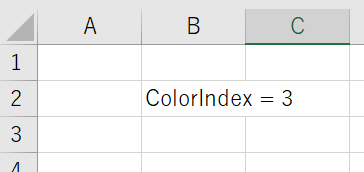
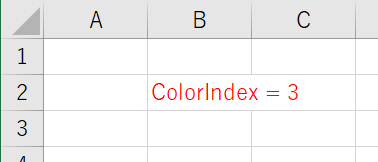
なお、色を元の黒色(標準色)に戻す場合は、.ColorIndex の値を xlAutomatic に設定します。これにより、セルやフォントの色が自動設定の黒色に戻ります。
With ThisWorkbook.Worksheets("Sheet1").Cells(2, 2).Font
.ColorIndex = xlAutomatic
End With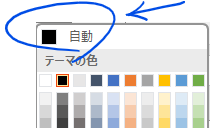
前述の2つの方法と同様に、フォントではなくセルの背景色を設定したい場合は、.Font を .Interior に置き換えることで対応できます。
なお、ColorIndex プロパティはテーマカラーの導入以降、使用頻度が減っているため、各色に対応する ColorIndex の詳細な解説は割愛いたします。
どうしてもインデックス番号を確認したい場合は、「VBA ColorIndex 一覧」などで検索すると、解説しているサイトが複数見つかりますので、そちらも参考にしてください。
セルの色を”なし”に設定する方法|ColorIndex = xlNone
セルの塗りつぶしの色を「なし」にすることも可能です。これは「白」に設定するのではなく、塗りつぶしを完全に解除することを意味します。Excel画面のメニューで言うと、この操作にあたります。
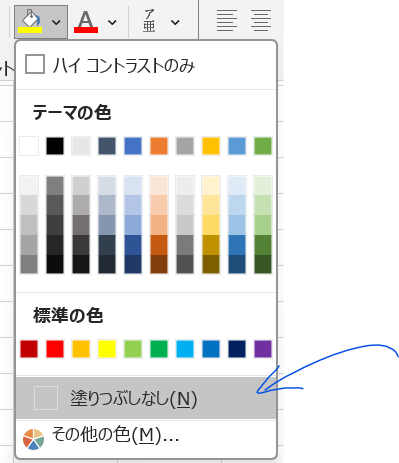
VBAでセルの塗りつぶし色を「なし」にするには、Interior の ColorIndex プロパティに xlNone を設定します。
ThisWorkbook.Worksheets("Sheet6").Cells(2, 2).Interior.ColorIndex = xlNoneマクロ実行結果は以下の通りです。
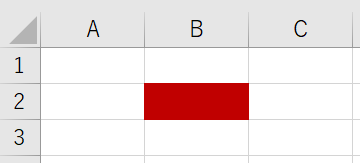
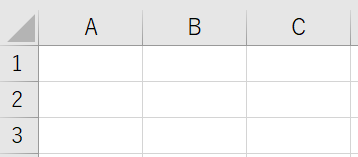

ご覧いただきありがとうございました!
VBAプログラミングスキルアップのための参考情報
ここでは参考図書を紹介いたしますが、これらに限らず自分に合うものを選ぶことが重要だと考えております。皆様の、より一層のご成功を心よりお祈りしております。
VBAプログラミングのスキルアップ
学習用としてもハンドブックとしても役立つ便利な書籍がこちらです。価格はやや高めですが、その内容は非常に充実しています。相応のスキルを身に付けるためには、こうしたしっかりとした書籍を一冊持っておくと良いでしょう。
入門書に関しては、どの書籍も大きな違いはありません。あまり迷うことに時間をかけるよりは、手頃なものを一冊選んでみると良いでしょう。VBAの入門書は数多く出版されていますので、興味がある方はぜひチェックしてみてください。
甲乙つけがたい場合、私はインプレス社の「いちばんやさしい」シリーズを選ぶことが多いです。
\チェックしてみよう/
\チェックしてみよう/
\チェックしてみよう/
VBAのプログラミング能力を客観的に証明したい場合には「VBAエキスパート試験」があります。この試験はVBAの知識を公式に認定するものです。VBAの総合的な能力獲得を目指す方に適しています。以下の公式テキストが販売されております。
プログラミングの一般教養
「独学プログラマー」というプログラミングの魅力を解説した書籍があります。これはVBAではなくPythonを題材としていますが、プログラミングの基本的な知識や思考法、仕事の進め方まで幅広く学べます。
こちらの記事でも紹介しております。もしよろしければご覧ください。
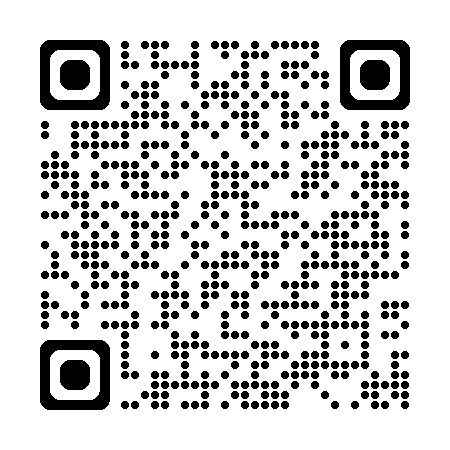
【初心者歓迎】無料相談受付中

いつもありがとうございます!
限られた時間をより良く使い、日本の生産性を高めたい──
みんなの実用学を運営するソフトデザイン工房では、業務整理や業務改善アプリケーション作成のご相談を承っております。
お気軽にご相談ください。
こちらの記事でも紹介しております。
おわりに


ご覧いただきありがとうございました。
今回の記事では、セルの基本操作のうち「フォントやセルの色設定」を解説しました。
お問い合わせやご要望がございましたら、「お問い合わせ/ご要望」フォームまたはコメント欄よりお知らせください。
この記事が皆様のお役に立てれば幸いです。
なお、当サイトでは様々な情報を発信しております。よろしければトップページもあわせてご覧ください。
この記事を書いた人
- ソフトデザイン工房|日々の業務にちょうどいい自動化を
- ■人生を追求する凡人 ■日本一安全で、気の向くままに自分の時間を過ごせる、こだわりのキャンプ場を作るのが夢 ■ソフトデザイン工房運営(個人事業者) - 業務改善アプリケーションをご提供 ■人生は時間そのもの。ひとりでも多くの人が「より良い人生にするために時間を使って欲しい」と願い、仕事のスキルの向上、余暇の充実、資産形成にチャレンジ。





