【簡単AI解説】ChatGPTで画像の一部を選択して修正する方法


いつもありがとうございます。
本稿では、ChatGPTで画像の一部を修正する方法を解説いたします。
ChatGPTに会話(プロンプト)で指示して画像を生成したものの、「おしい!あと一歩!」と思ったこと、ありますよね?
そして、そのまま会話(プロンプト)で調整し続けると、思わぬ方向へ進んでしまい、イメージとかけ離れていく…。
試行錯誤を繰り返し、気づけば時間ばかりが過ぎていた。
「ぐぬぬ……」
分かります。
そこで本稿では、ChatGPTで生成した画像の一部を選択して修正する方法を解説いたします。
プロンプトの調整だけではなく、より効率的に希望の仕上がりに近づけるためのアプローチを紹介します。
「こうしたいのに、うまく伝わらない…」そんなもどかしさを解消し、理想の画像を手に入れるコツを押さえていきましょう。
ChatGPTで画像の一部を選択して修正する方法
使用モデル
ChatGPT 4o
シナリオ
次の画像の上部にある「クエスチョンマーク」を消してみます。

画像修正手順
ChatGPTの対話の中で生成した画像をクリックします。編集モードになりますので、画面右上のメニューの「選択する」ボタンをクリックします。
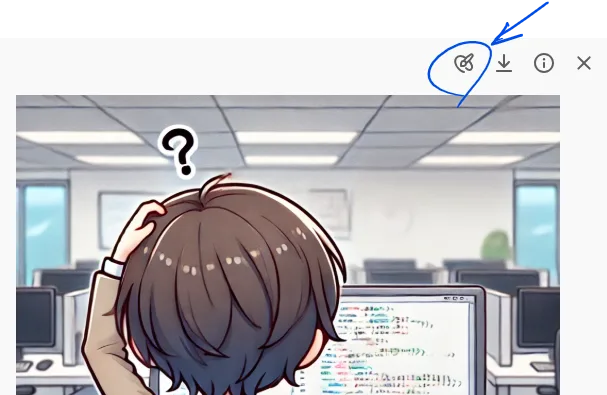
そうすると、編集したい箇所を選択できるようになりますので、選択します。選択した箇所は、次の図のように青色に表示されます。
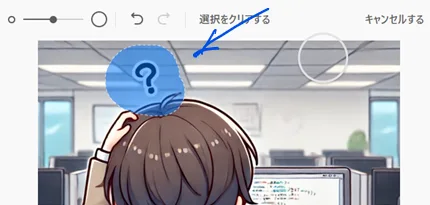
あとは通常通り会話(プロンプト)で修正内容を指示します。
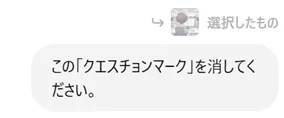
なんということでしょう。そうすると、次のような修正された画像が返ってきます。

意図通りに「クエスチョンマーク」だけを消してくれました。ChatGPTの優秀さには驚かされますね。
最後に、編集前と編集後の画像を載せておきます。



以上で解説は終了です。ありがとうございました。
おわりに

ご覧いただきありがとうございました。
本稿では、「ChatGPTで画像の一部を選択して修正する方法」を解説いたしました。
お問い合わせやご要望がございましたら、「お問い合わせ/ご要望」フォームまたはコメント欄よりお知らせください。
この記事が皆様のお役に立てれば幸いです。
なお、当サイトでは様々な情報を発信しております。よろしければトップページもあわせてご覧ください。
この記事を書いた人
- ソフトデザイン工房|日々の業務にちょうどいい自動化を
- ■人生を追求する凡人 ■日本一安全で、気の向くままに自分の時間を過ごせる、こだわりのキャンプ場を作るのが夢 ■ソフトデザイン工房運営(個人事業者) - 業務改善アプリケーションをご提供 ■人生は時間そのもの。ひとりでも多くの人が「より良い人生にするために時間を使って欲しい」と願い、仕事のスキルの向上、余暇の充実、資産形成にチャレンジ。





