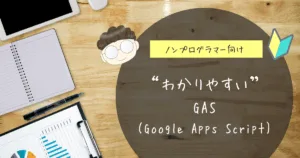【簡単エクセル/Excel VBA マクロ】異なるファイル(複数ファイル)間のデータマッチング(照合・突合)第2版|アプリ事例 #010


いつもありがとうございます。
皆さん、こんにちは。ご覧いただきありがとうございます。
“日々の業務にちょうどいい自動化を”──
業務改善アプリケーションの開発を行っている ソフトデザイン工房 です。
この記事は、以前お届けした「異なるファイル間のデータマッチング(照合・突合)方法」の第2版です。
この第1版では、変数名のつけ方やコード全体の汎用性に、いくつか改善の余地がありました。
そこで今回は、改善した第2版をお届けします。
前回の第1版と今回の第2版の主な違いは、下表の通りです。
| 項目 | 第1版 | 第2版 |
|---|---|---|
| 変数名の意味明確化 | fa_row_idx などの略語が多く、処理対象が不明瞭になりやすい | base_row や check_value など、対象の役割が明示され、可読性が向上 |
| コメント | 逐語的で冗長な説明が多く、コードの流れが読みづらい | コンパクトかつ構造的なコメントで、コード全体の見通しが良くなる |
| マジックナンバー排除 | 列番号などを直接数値で指定しており、修正時にリスクが高い | BASE_TARGET_COL のような定数化により、意図が明確になり、メンテナンス性が向上 |
| 可読性 | ネストや長い行が多く、視線の移動が多くなる | 折り返しやインデントにより、視線移動が少なく、処理のブロックが把握しやすい |
| 拡張性 | ファイル名や列番号などがベタ書きされ、再利用や変更に弱い | ファイル名・列番号を定数として外出しすることで、設定変更が容易に |
| 処理の汎用性 | 処理内容が固定されており、他の照合処理に転用しづらい | 比較処理の構造が抽象化されており、今後の追加処理にも対応しやすい |
この記事が、あなたのVBAマクロの価値をさらに高める一助となれば幸いです。
VBAを活用して、自分自身や身近なコミュニティに合ったアプリケーションを作成し、仕事量は半分に、成果は2倍に──そんな未来を目指すあなたを応援しています。
VBAで「異なるファイル(複数ファイル)間のデータマッチング(照合・突合)」を行う方法(第2版)

アプリケーションの仕様
以下のようなファイル・フォルダ構成を例にとります。
your_folder/
├── BaseFile.xlsx
├── CheckFile.xlsx
└── データをマッチングする.xlsmデータをマッチングする.xlsm が、VBAコードを記述するファイルです。
このVBAアプリケーションは、次ように動作します。
データをマッチングする.xlsmが BaseFile.xlsx と CheckFile.xlsx を読み込み、両者のデータを照合します。
両者のデータの一致が見つかった場合は、その情報をデバッグ出力します。
なお、BaseFile.xlsx と CheckFile.xlsxのシートの中身は、次のとおりです。
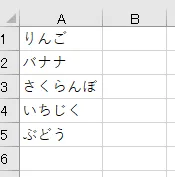
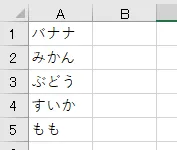
コードの実装

上述のアプリケーションを実現するコードと、その実行結果を示します。
Option Explicit
Sub MatchFileData()
' 変数宣言
Dim base_fp As String ' Base File のパス
Dim base_wb As Workbook ' Base Workbook
Dim base_ws As Worksheet ' Base Worksheet
Dim base_last_row As Long ' Base Worksheet の終端行
Dim base_row As Long ' Base Worksheet の行ループ用変数
Dim base_value As Variant ' Base Worksheet のイテレーター値
Dim check_fp As String ' Check File のパス
Dim check_wb As Workbook ' Check Workbook
Dim check_ws As Worksheet ' Check Worksheet
Dim check_last_row As Long ' Check Worksheet の終端行
Dim check_row As Long ' Check Worksheet の行ループ用変数
Dim check_value As Variant ' Check Worksheet のイテレーター値
' 定数設定 ↓ここを修正して使用してください↓
Const BASE_FILE_NAME As String = "BaseFile.xlsx"
Const BASE_TARGET_COL As Long = 1
Const CHECK_FILE_NAME As String = "CheckFile.xlsx"
Const CHECK_TARGET_COL As Long = 1
' Base File (基準ファイル)を開く
base_fp = ThisWorkbook.Path & "\" & BASE_FILE_NAME
Set base_wb = Workbooks.Open(base_fp)
Set base_ws = base_wb.Worksheets(1)
base_last_row = base_ws.Cells( _
base_ws.Rows.Count, BASE_TARGET_COL _
).End(xlUp).Row
' Check File (チェック対象ファイル)を開く
check_fp = ThisWorkbook.Path & "\" & CHECK_FILE_NAME
Set check_wb = Workbooks.Open(check_fp)
Set check_ws = check_wb.Worksheets(1)
check_last_row = check_ws.Cells( _
check_ws.Rows.Count, CHECK_TARGET_COL _
).End(xlUp).Row
' Base File の行をループ
For base_row = 1 To base_last_row
' Base File の値を変数に代入
base_value = base_ws.Cells(base_row, BASE_TARGET_COL)
' Check File の行をループ
For check_row = 1 To check_last_row
' Check File の値を変数に代入
check_value = check_ws.Cells(check_row, CHECK_TARGET_COL)
' Base File の値と Check File の値が一致したら
If base_value = check_value Then
' ここに行いたい処理を書く
Debug.Print check_row, check_value
End If
Next check_row
Next base_row
' Cleanup
base_wb.Close SaveChanges:=False
check_wb.Close SaveChanges:=False
End Subこのコードを実行すると、イミディエイトウィンドウに次の結果が返ります。
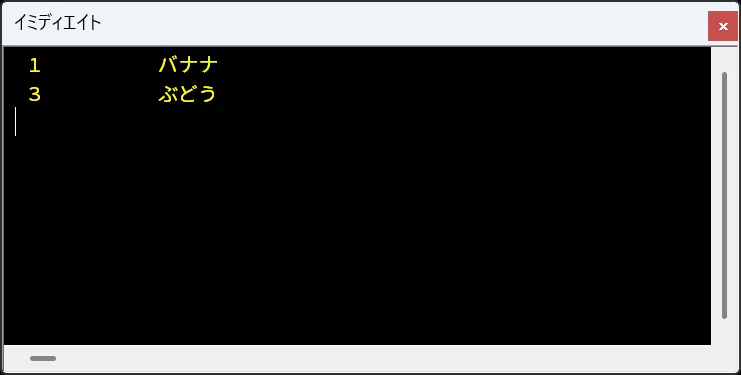

それでは、順を追って解説していきます。
Option Explicitここでは、Option Explicit を有効にしています。
この設定を使うと、変数を使用する前に必ず宣言が必要になります。これにより、変数のタイプミスや未定義変数によるエラーを防ぎ、コードの安全性と信頼性を高めることができます。
' 変数宣言
Dim base_fp As String ' Base File のパス
Dim base_wb As Workbook ' Base Workbook
Dim base_ws As Worksheet ' Base Worksheet
Dim base_last_row As Long ' Base Worksheet の終端行
Dim base_row As Long ' Base Worksheet の行ループ用変数
Dim base_value As Variant ' Base Worksheet のイテレーター値
Dim check_fp As String ' Check File のパス
Dim check_wb As Workbook ' Check Workbook
Dim check_ws As Worksheet ' Check Worksheet
Dim check_last_row As Long ' Check Worksheet の終端行
Dim check_row As Long ' Check Worksheet の行ループ用変数
Dim check_value As Variant ' Check Worksheet のイテレーター値ここでは、処理対象となる2つのファイルに対応する変数をあらかじめ宣言しています。
変数は Dim 変数名 As データ型 の構文で宣言します。これにより、各変数は As 以降で指定したデータ型の値を格納できるようになります。
ここでは、具体的には、それぞれのファイルに対して、ファイルパス、ブック、シート、最終行、ループ用の行番号、そして比較対象となるセルの値を格納する変数が宣言されています。
変数名には base_ と check_ の接頭辞を付けておくことで、どちらのファイルに属するものかを明確にし、コードの判読性を良くしています。
また、セルの値を格納する base_value や check_value の型に Variant を使用しているのは、文字列や数値など異なるデータ型を柔軟に扱うためです。
なお、各変数の型の意味は下表の通りです。
| データ型 | 種類 | 意味 |
|---|---|---|
Workbook | オブジェクト型 | ワークブック全体を表すデータ型です。ファイルを開いたり保存したりする処理に使います。 |
Worksheet | オブジェクト型 | ワークシートを表すデータ型です。セルの読み書きなど、シート上の操作に使います。 |
String | 文字列型 | 文字列を格納するデータ型です。ファイル名やパスなど、テキスト情報に使います。 |
Long | 数値型 | 整数を格納するデータ型です。行番号や最終行の取得などに使います。 |
Variant | 汎用型 | どのような型のデータでも格納できるデータ型です。セルの値をそのまま受け取るときに使います。 |
' 定数設定 ↓ここを修正して使用してください↓
Const BASE_FILE_NAME As String = "BaseFile.xlsx"
Const BASE_TARGET_COL As Long = 1
Const CHECK_FILE_NAME As String = "CheckFile.xlsx"
Const CHECK_TARGET_COL As Long = 1ここでは、ファイル名と列番号を定数として定義しています。
Const は、後から値を変更しない前提の固定値を定義するときに使います。
このように定数としてまとめておくことで、ファイル名や対象列をあとから変更したい場合に、コード全体の修正箇所を最小限に抑えることができます。
つまり、ここではBaseFile.xlsx の 1列目と、CheckFile.xlsx の 1列目を照合の対象とする設定になっていますが、別のファイルや列番号に変更したい場合は、この部分だけを書き換えれば対応できます。
' Base File (基準ファイル)を開く
base_fp = ThisWorkbook.Path & "\" & BASE_FILE_NAME
Set base_wb = Workbooks.Open(base_fp)
Set base_ws = base_wb.Worksheets(1)
base_last_row = base_ws.Cells( _
base_ws.Rows.Count, BASE_TARGET_COL _
).End(xlUp).Row
' Check File (チェック対象ファイル)を開く
check_fp = ThisWorkbook.Path & "\" & CHECK_FILE_NAME
Set check_wb = Workbooks.Open(check_fp)
Set check_ws = check_wb.Worksheets(1)
check_last_row = check_ws.Cells( _
check_ws.Rows.Count, CHECK_TARGET_COL _
).End(xlUp).Rowここでは、基準ファイルとチェック対象ファイルを順に開き、さらにそれぞれの最終行を取得しています。
base_fp、check_fpは、対象ファイルがマクロファイル(ThisWorkbook)と同じフォルダ内にあるという前提で、パスを連結して開いています。
その後、Set を使ってワークブックとワークシートのオブジェクトを取得し、最終行を End(xlUp) を使って求める流れです。
なお、End(xlUp) は「下から上に向かって最初にデータが見つかるセル」を探すExcelの動作を利用した方法です。
このようにして、各ファイルのデータ範囲の終端を正確に把握してから、データマッチング処理に入る流れになっています。
' Base File の行をループ
For base_row = 1 To base_last_row
' Base File の値を変数に代入
base_value = base_ws.Cells(base_row, BASE_TARGET_COL)
' Check File の行をループ
For check_row = 1 To check_last_row
' Check File の値を変数に代入
check_value = check_ws.Cells(check_row, CHECK_TARGET_COL)
' Base File の値と Check File の値が一致したら
If base_value = check_value Then
' ここに行いたい処理を書く
Debug.Print check_row, check_value
End If
Next check_row
Next base_rowここでは、For...Next ステートメントを二重に使用して、2つのファイルのデータを総当たりで照合しています。
まず、BaseFile.xlsx の指定列を上から順にループし、各セルの値を base_value に代入します。
次に、CheckFile.xlsx 側でも同様に、各行の値を check_value に取り出し、IF文で両者を比較します。
もし値が一致した場合には、処理ブロック内の Debug.Print により、行番号と値がイミディエイトウィンドウに出力されます。
この部分には、目的に応じて任意の処理(書式変更、別シートへの出力など)を追加することができます。
なお、ここで使用しているループはいわゆる「総当たり」の比較であり、行数が多くなると処理時間が長くなる傾向があります。
必要に応じて、配列を利用して処理を高速化することもできます。
' Cleanup
base_wb.Close SaveChanges:=False
check_wb.Close SaveChanges:=Falseここでは、開いたファイルを保存せずに閉じています。SaveChanges:=False は、保存をせずにファイルを閉じる設定を指します。
今回の処理ではファイルに変更は加えていませんが、保存するのかしないのか、意思を持ったコードとするために指定しています。

以上で、解説は終了です。ありがとうございました。
VBAスキルアップの参考情報
近年は、ChatGPTをはじめとするAIの登場によって、学習のスタイルが大きく変わりました。
分からないことがあれば、AIに尋ねれば答えがすぐに見つかる時代です。
とはいえ、AIを使いこなすには、自分自身の基本的な知識や理解力が欠かせません。
全体像をつかむためには、やはり書籍などで体系的に学んでおくことが今でも有効です。
そのうえでAIを活用すれば、自分の理解度に合わせた的確な解説や、応用のヒントを得ることができます。
「学んで基礎を築く → AIで補い発展させる」──このサイクルを重ねることで、VBAスキルは着実に高まっていくでしょう。
VBAのスキルアップ
VBAを学び始めるなら
入門書は、どれを選んでも大きな差はないように感じます。
どれを選ぶかに悩むことに時間をかけるよりも、まずは手頃な一冊を手に取って進めてみるのがおすすめです。
もし迷ったときには、私はインプレス社の「いちばんやさしい」シリーズを選ぶことが多いです。
基礎を超えて力をつけたいなら
私は上級者を目指していましたので、入門書にとどまらず、このような内容の濃い一冊を選んで学んでいました。
今は誰でもAIを活用できる時代になりましたが、上級者を目指す方にとっては、AIをより上手に活用するという意味でも、こうした本は今なお価値があります。
このレベルの本を一冊持っておくことに、損はないでしょう。
資格で能力を証明したいなら
VBAのプログラミング能力を客観的に示したい場合には「VBAエキスパート試験」があります。
特に「スタンダード」の方は上級者向けです。
あなたが社内業務の改善を行う立場であっても、VBAで作成したシステムをお客様に納める立場であっても、この資格は信頼や安心につながるでしょう。
以下の公式テキストが販売されています。
プログラミングの一般教養
「独学プログラマー」というプログラミングの魅力を解説した書籍があります。
これはVBAではなくPythonを題材としていますが、プログラミングの基本的な知識や思考法、仕事の進め方まで幅広く学べます。
今はAIにコードを尋ねれば、答えが返ってくる時代です。
しかし、この本からは「コード」以上に、プログラミングに向き合う姿勢や考え方を学ぶことができるでしょう。
こちらの記事でも紹介しています。もしよろしければご覧ください。
【初心者歓迎】無料相談受付中

いつもありがとうございます!
限られた時間をより良く使い、日本の生産性を高めたい──
みんなの実用学を運営するソフトデザイン工房では、業務整理や業務改善アプリケーション作成のご相談を承っております。
お気軽にご相談ください。
こちらの記事でも紹介しております。
おわりに


ご覧いただきありがとうございました!
本稿では、「異なるファイル間のデータマッチング(照合・突合)第2版」をお届けいたしました。
お問い合わせやご要望がございましたら、「お問い合わせ/ご要望」フォームまたはコメント欄よりお知らせください。
この記事が皆様のお役に立てれば幸いです。
なお、当サイトでは様々な情報を発信しております。よろしければトップページもあわせてご覧ください。
この記事を書いた人
- ソフトデザイン工房|日々の業務にちょうどいい自動化を
- ■人生を追求する凡人 ■日本一安全で、気の向くままに自分の時間を過ごせる、こだわりのキャンプ場を作るのが夢 ■ソフトデザイン工房運営(個人事業者) - 業務改善アプリケーションをご提供 ■人生は時間そのもの。ひとりでも多くの人が「より良い人生にするために時間を使って欲しい」と願い、仕事のスキルの向上、余暇の充実、資産形成にチャレンジ。