【簡単エクセル/Excel VBA マクロ】セルへの値の入力/セルの値を取得|セルの基本操作 #001
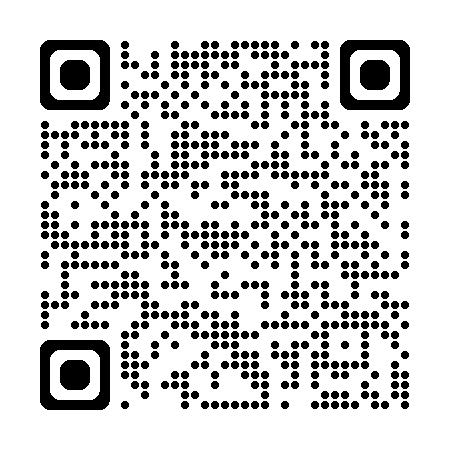


いつもありがとうございます!
ノンプログラマー向け「Excel VBA マクロ 解説シリーズ」へようこそ。
本稿では、セルの基本操作のうち、「セルへの値の入力」と「セルの値を取得」を解説します。
VBAにおける「セルの基本操作」の全体像
マクロを作成するにあたり、セルの操作は何かと必要になります。セルの基本操作の全体像は以下の記事で解説しております。
本稿では、セルの基本操作の一部である「セルへの値の入力」と「セルの値を取得」を解説します。
VBAで「セルへの値の入力/セルの値を取得」を行う方法
セルへの値の入力
セルに値を入力するには、以下のように記述します。
' Cells(1, 1)に "1" を入力する
ThisWorkbook.Worksheets("Sheet1").Cells(1, 1).Value = 1このコードでは、ThisWorkbook ~ Cells(1, 1) というオブジェクトの Value というプロパティを "1" に設定しています。
実際にコーディングする際は、オブジェクトの部分を実際に操作したい対象に置き換えてください。
上記のコードを実行すると、以下の結果が出力されます。
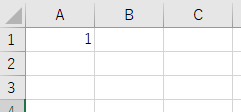
なお、Cells(1, 1)とは以下の場所を表します。
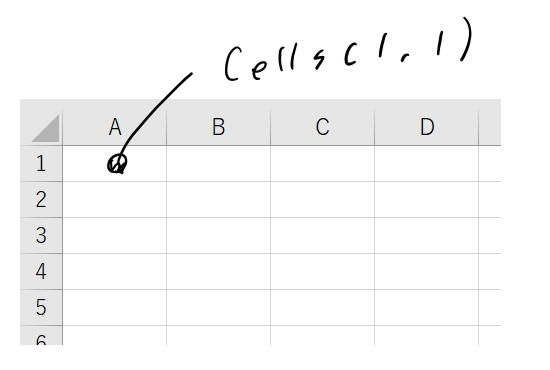
Cellsの構文は、Cells(行番号, 列番号)となっています。行番号は縦方向の番号、列番号は横方向の番号を表します。
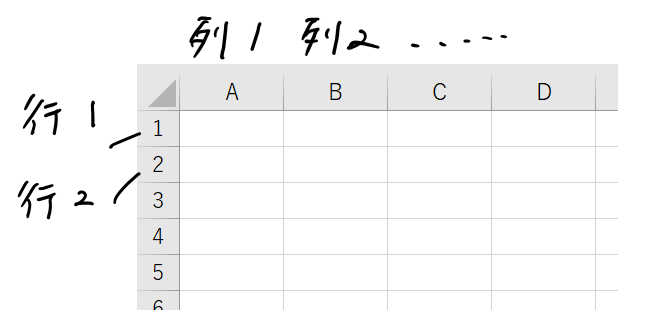
たとえば、Cells(2, 1)であれば、以下の場所を表します。
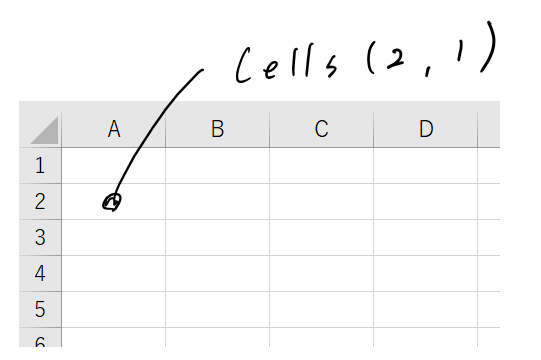

以上で「セルへの値の入力」の解説は終了です。ありがとうございました。
セルの値を取得
セルの値を取得するには、以下のように記述します。
' Cells(1, 1)の値を取得する
Debug.Print ThisWorkbook.Worksheets("Sheet1").Cells(1, 1).Value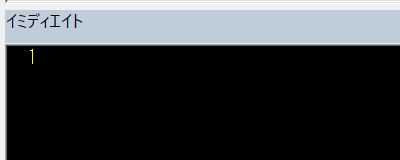
このコードでは、Debug.Print というステートメント使って、Cells(1, 1)に入力されている情報をイミディエイトウインドウ(=デバッグウインドウ)に表示しています。Cells(1, 1)には、"1" が入力されている前提とします。
なお、イミディエイトウィンドウとは、コードの動作を確認するために、変数に格納されている値を表示したり、式の計算結果を表示したりする確認用のウィンドウです。
イミディエイトウィンドウは、エディタ(VBE、Visual Basic Editor)の「表示」→「イミディエイトウィンドウ」から表示できます。
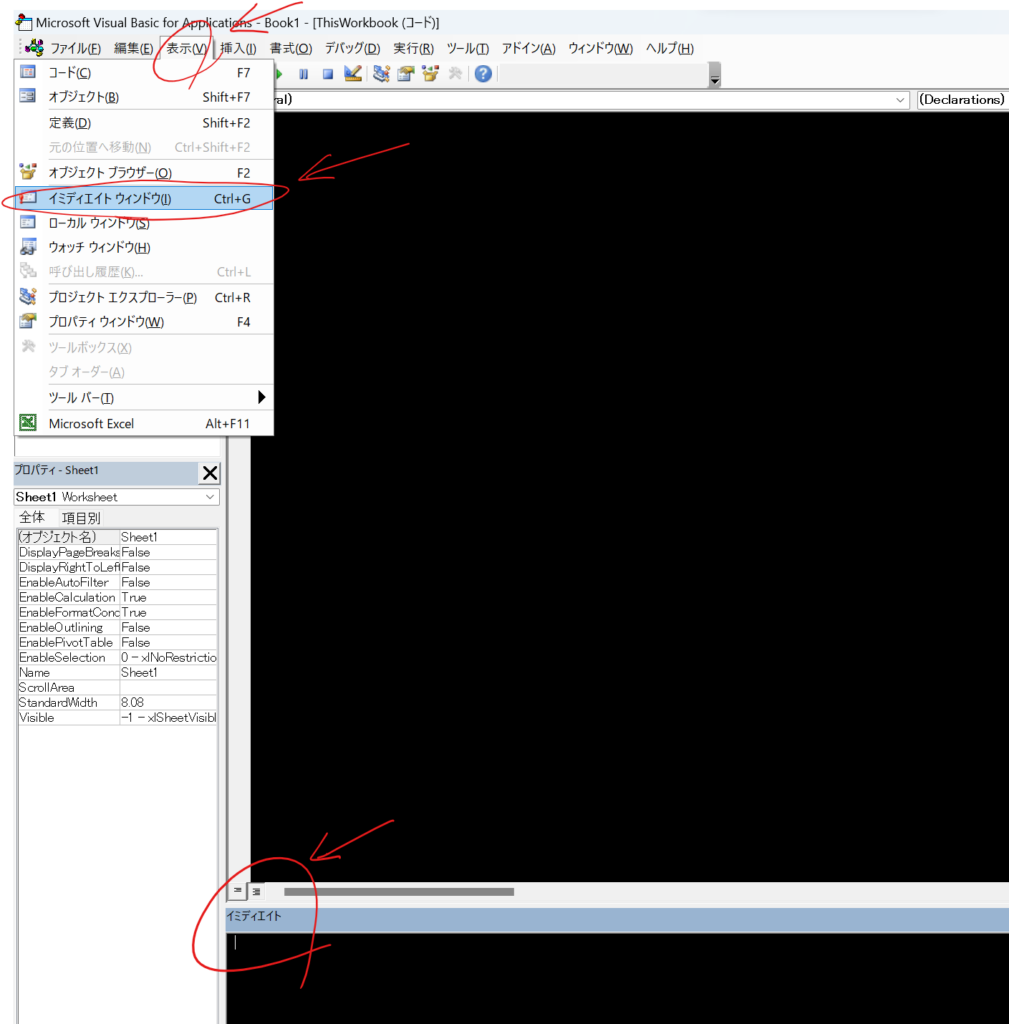
変数に値を格納して表示する場合は、以下のようになります。
' 変数を宣言
Dim cell_value As Long
' 変数に値を代入
cell_value = ThisWorkbook.Worksheets("Sheet1").Cells(1, 1).Value
' イミディエイトウィンドウに値を出力
Debug.Print cell_Value参考にMsgbox 関数を使用して、メッセージボックスに値を表示する場合のコードも例示します。
' Cells(1, 1)の値を取得する
MsgBox ThisWorkbook.Worksheets("Sheet1").Cells(1, 1).Value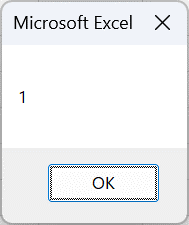

以上で「セルの値を取得」の解説は終了です。ありがとうございました。
VBAプログラミングスキルアップのための参考情報
ここでは参考図書を紹介いたしますが、これらに限らず自分に合うものを選ぶことが重要だと考えております。皆様の、より一層のご成功を心よりお祈りしております。
VBAプログラミングのスキルアップ
学習用としてもハンドブックとしても役立つ便利な書籍がこちらです。価格はやや高めですが、その内容は非常に充実しています。相応のスキルを身に付けるためには、こうしたしっかりとした書籍を一冊持っておくと良いでしょう。
入門書に関しては、どの書籍も大きな違いはありません。あまり迷うことに時間をかけるよりは、手頃なものを一冊選んでみると良いでしょう。VBAの入門書は数多く出版されていますので、興味がある方はぜひチェックしてみてください。
甲乙つけがたい場合、私はインプレス社の「いちばんやさしい」シリーズを選ぶことが多いです。
\チェックしてみよう/
\チェックしてみよう/
\チェックしてみよう/
VBAのプログラミング能力を客観的に証明したい場合には「VBAエキスパート試験」があります。この試験はVBAの知識を公式に認定するものです。VBAの総合的な能力獲得を目指す方に適しています。以下の公式テキストが販売されております。
プログラミングの一般教養
「独学プログラマー」というプログラミングの魅力を解説した書籍があります。これはVBAではなくPythonを題材としていますが、プログラミングの基本的な知識や思考法、仕事の進め方まで幅広く学べます。
こちらの記事でも紹介しております。もしよろしければご覧ください。
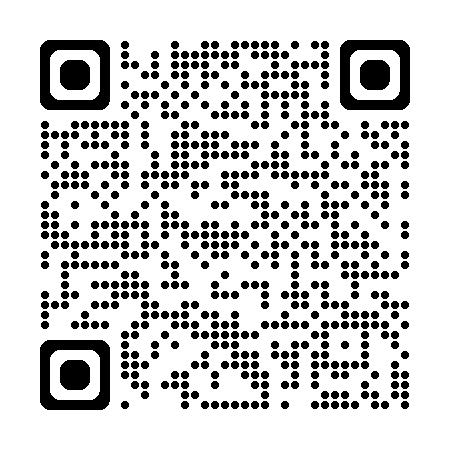
【初心者歓迎】無料相談受付中

いつもありがとうございます!
限られた時間をより良く使い、日本の生産性を高めたい──
みんなの実用学を運営するソフトデザイン工房では、業務整理や業務改善アプリケーション作成のご相談を承っております。
お気軽にご相談ください。
こちらの記事でも紹介しております。
おわりに


ご覧いただきありがとうございました。
今回の記事では、セルの基本操作のうち、「セルへの値の入力」と「セルの値を取得」を解説しました。
お問い合わせやご要望がございましたら、「お問い合わせ/ご要望」フォームまたはコメント欄よりお知らせください。
この記事が皆様のお役に立てれば幸いです。
なお、当サイトでは様々な情報を発信しております。よろしければトップページもあわせてご覧ください。
この記事を書いた人
- ソフトデザイン工房|日々の業務にちょうどいい自動化を
- ■人生を追求する凡人 ■日本一安全で、気の向くままに自分の時間を過ごせる、こだわりのキャンプ場を作るのが夢 ■ソフトデザイン工房運営(個人事業者) - 業務改善アプリケーションをご提供 ■人生は時間そのもの。ひとりでも多くの人が「より良い人生にするために時間を使って欲しい」と願い、仕事のスキルの向上、余暇の充実、資産形成にチャレンジ。




