【簡単エクセル/Excel VBA マクロ】セルのコピー&ペースト|セルの基本操作 #002
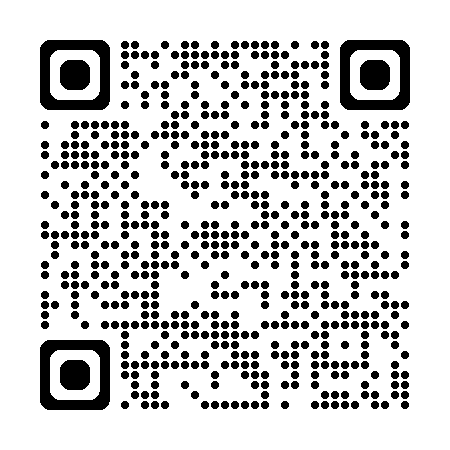


いつもありがとうございます!
ノンプログラマー向け「Excel VBA マクロ解説シリーズ」へようこそ。
本稿では、セルの基本操作のうち「セルのコピー&ペースト」を解説します。
VBAにおける「セルの基本操作」の全体像
マクロを作成するにあたり、セルの操作は何かと必要になります。セルの基本操作の全体像は以下の記事で解説しております。
本稿では、セルの基本操作の一部である「セルのコピー&ペースト」を解説します。
VBAで「セルのコピー&ペースト」を行う2つの方法

VBAでコピー&ペーストを行うには、大きく分けて2つの方法があります。
- シンプルなコピー&ペースト
- 貼り付けの条件を指定するコピー&ペースト
それぞれ解説していきます。
シンプルなコピー&ペースト
貼り付けの条件を細かく指定せず、単純にセルのコピー&ペーストをするのには、Copy メソッドと Destination オプションを使った方法があります。
なお、ここでいう貼り付けの条件とは、”値のみ”、”書式のみ”、といったような条件のことです。
以下のように「コピー元」から「コピー先」のセルに「コピーしたい情報」をコピーする場合を例に解説します。
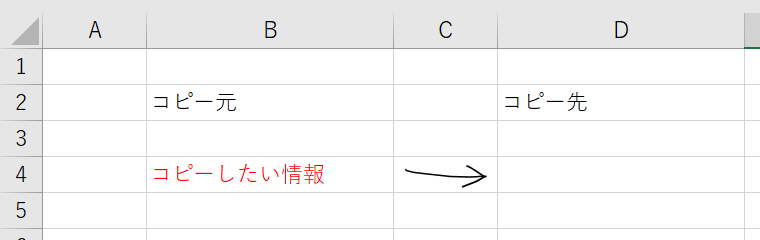
これを実行するには、以下のようなコードを記述します。
ThisWorkbook.Worksheets("Sheet1").Cells(4, 2).Copy Destination:=ThisWorkbook.Worksheets("Sheet1").Cells(4, 4)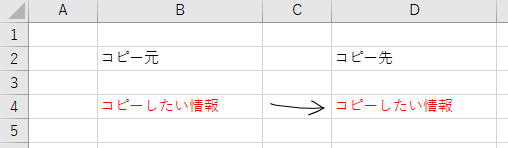
このコードは、コピー元のセル(オブジェクト)に対して、.Copy メソッドを使ってセルをコピーし、Destination オプションで貼り付け先の指定と貼り付けを行なっています。
ThisWorkbook.Worksheets("Sheet1").Cells(4, 2).Copy左側の部分では、コピー元のセル(オブジェクト)に対して、.Copy メソッドを使ってセルをコピーしています。
Destination:=ThisWorkbook.Worksheets("Sheet1").Cells(4, 4)右側の部分では、貼り付け先にコピーした内容を貼り付けています。尚、Destination という英単語には、目的地や行先といった意味があります。
尚、上記のコードの中に出てきた ":=" は、オプション、つまり引数に値を設定するときに使用されます。
ここでは、Destination という引数に ThisWorkbook.Worksheets("Sheet1").Cells(4, 4) という値を設定しています。
引数とは、関数やプログラムに渡す値やオブジェクトのことです。

以上で「シンプルなコピー&ペースト」の解説は終了です。ありがとうございました。
貼り付けの条件を指定するコピー&ペースト
貼り付けの条件を細かく指定したい場合には、Copy メソッドと PasteSpecial メソッドを使う方法があります。
例えば、値のみ貼り付ける場合は、以下のようにコードを記述します。
' セルをコピー
ThisWorkbook.Worksheets("Sheet1").Cells(4, 2).Copy
' コピーした内容を貼り付け
ThisWorkbook.Worksheets("Sheet1").Cells(4, 4).PasteSpecial Paste:=xlPasteValues
' コピー元セルの周辺に表示される点滅する枠線を消す(カットコピーモードを解除する)
Application.CutCopyMode = False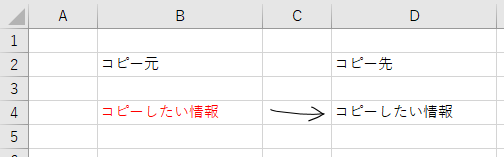
上記のマクロ実行結果では、コピー元のフォントは赤色ですが、コピー先のフォント黒になっています。
値のみ貼り付けたため、書式の設定等はコピーされていないためです。
コードを上から順に解説していきます。
' セルをコピー
ThisWorkbook.Worksheets("Sheet1").Cells(4, 2).Copy1段落目では、セルをコピーしています。
' コピーした内容を貼り付け
ThisWorkbook.Worksheets("Sheet1").Cells(4, 4).PasteSpecial Paste:=xlPasteValues2段落目では、貼り付け先と、貼り付けのオプションを指定しています。
具体的には、~Cells(4, 4)オブジェクトに PateSpecial メソッドを用いて、貼り付けのオプションを指定しています。
Paste:=xlPasteValues"の部分が、値のみ貼り付けるオプションです。
' コピー元セルの周辺に表示される点滅する枠線を消す(カットコピーモードを解除する)
Application.CutCopyMode = False3段落目では、コピー元セルの周辺に表示される点滅する枠線を消す操作をしています。
このコードを書いておかないと、貼り付け後に、コピー元セルの周辺に点滅する枠線が表示されたままになります。
以上が、Copy メソッドと PasteSpecial メソッドにてコピー&ペーストを行う方法です。
尚、今回は値のみ貼り付ける例でしたが、PasteSpecialには他のオプションもあります。
今回の値のみを貼り付けるオプションも含めて、代表的なオプションを下表に示します。
| Paste:= | 内容 |
| xlPasteAll | すべてを貼り付けます。 |
| xlPasteFomulas | 数式を貼り付けます。 |
| xlPasteValues | 値を貼り付けます。 |
| xlPasteFormats | 書式を貼り付けます。 |

以上で「貼り付けの条件を指定するコピー&ペースト」の解説は終了です。ありがとうございました。
番外編
単純に値だけコピー&ペーストしたい場合は、シンプルに以下のコードでも実現できます。
このコードでは単純に、貼り付け先のセルに、コピー元のセルの値を代入しています。
ThisWorkbook.Worksheets("Sheet1").Cells(4, 4).Value = ThisWorkbook.Worksheets("Sheet1").Cells(4, 2).ValueVBAプログラミングスキルアップのための参考情報
ここでは参考図書を紹介いたしますが、これらに限らず自分に合うものを選ぶことが重要だと考えております。皆様の、より一層のご成功を心よりお祈りしております。
VBAプログラミングのスキルアップ
学習用としてもハンドブックとしても役立つ便利な書籍がこちらです。価格はやや高めですが、その内容は非常に充実しています。相応のスキルを身に付けるためには、こうしたしっかりとした書籍を一冊持っておくと良いでしょう。
入門書に関しては、どの書籍も大きな違いはありません。あまり迷うことに時間をかけるよりは、手頃なものを一冊選んでみると良いでしょう。VBAの入門書は数多く出版されていますので、興味がある方はぜひチェックしてみてください。
甲乙つけがたい場合、私はインプレス社の「いちばんやさしい」シリーズを選ぶことが多いです。
\チェックしてみよう/
\チェックしてみよう/
\チェックしてみよう/
VBAのプログラミング能力を客観的に証明したい場合には「VBAエキスパート試験」があります。この試験はVBAの知識を公式に認定するものです。VBAの総合的な能力獲得を目指す方に適しています。以下の公式テキストが販売されております。
プログラミングの一般教養
「独学プログラマー」というプログラミングの魅力を解説した書籍があります。これはVBAではなくPythonを題材としていますが、プログラミングの基本的な知識や思考法、仕事の進め方まで幅広く学べます。
こちらの記事でも紹介しております。もしよろしければご覧ください。
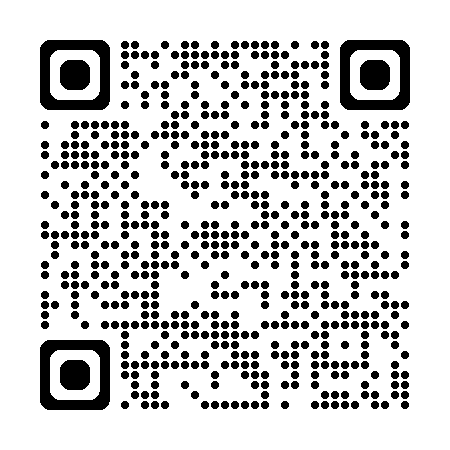
【初心者歓迎】無料相談受付中

いつもありがとうございます!
限られた時間をより良く使い、日本の生産性を高めたい──
みんなの実用学を運営するソフトデザイン工房では、業務整理や業務改善アプリケーション作成のご相談を承っております。
お気軽にご相談ください。
こちらの記事でも紹介しております。
おわりに


ご覧いただきありがとうございました。
今回の記事では、セルの基本操作のうち、「セルのコピー&ペースト」を解説しました。
お問い合わせやご要望がございましたら、「お問い合わせ/ご要望」フォームまたはコメント欄よりお知らせください。
この記事が皆様のお役に立てれば幸いです。
なお、当サイトでは様々な情報を発信しております。よろしければトップページもあわせてご覧ください。
この記事を書いた人
- ソフトデザイン工房|日々の業務にちょうどいい自動化を
- ■人生を追求する凡人 ■日本一安全で、気の向くままに自分の時間を過ごせる、こだわりのキャンプ場を作るのが夢 ■ソフトデザイン工房運営(個人事業者) - 業務改善アプリケーションをご提供 ■人生は時間そのもの。ひとりでも多くの人が「より良い人生にするために時間を使って欲しい」と願い、仕事のスキルの向上、余暇の充実、資産形成にチャレンジ。





