【簡単Python】開発環境に外部ライブラリをインストールする2つの方法
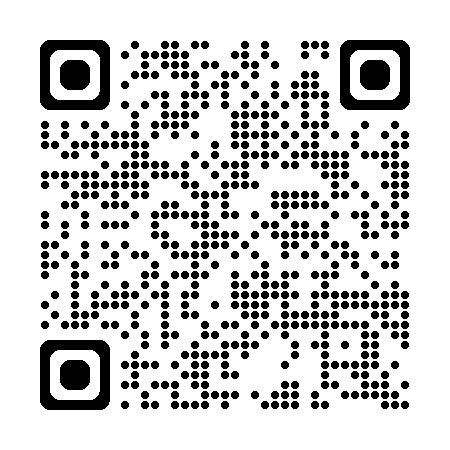
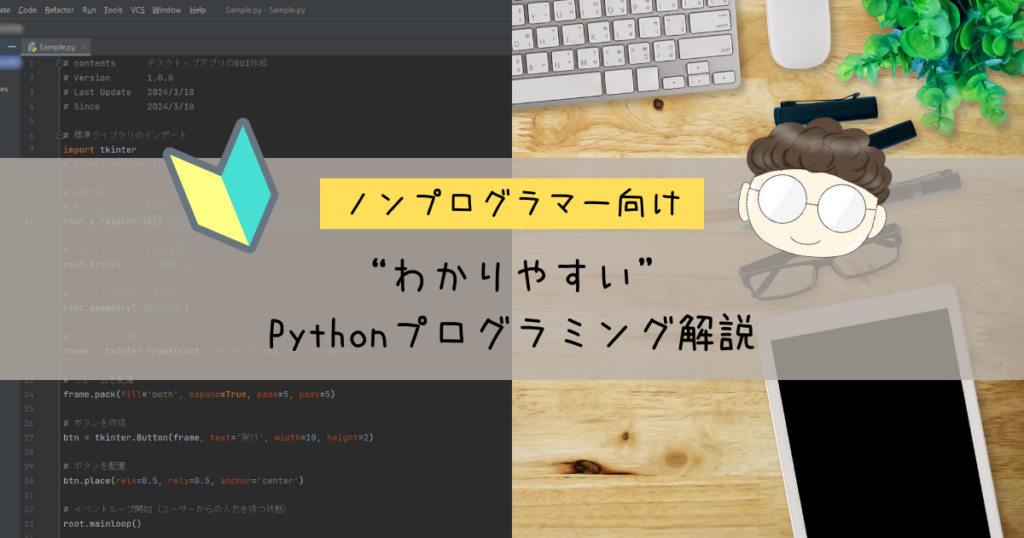

いつもありがとうございます!
「ノンプログラマー向けPython解説シリーズ」へようこそ。
本稿では、「開発環境に外部ライブラリをインストールする方法」を解説します。
Pythonで開発環境に外部ライブラリをインストールする2つの方法
ライブラリをインストールする方法には、大きく分けて次の2つがあります。
- グローバルインストール
- ローカルインストール
グローバルインストールは、PCにインストールされたデフォルトのPython環境にライブラリを追加する方法です。一方、ローカルインストールは、特定の仮想環境内にライブラリをインストールする方法です。

それぞれの環境におけるインストール方法を詳しく解説していきます!
1. グローバルインストール

前述の通り、グローバルインストールは、PCにインストールされたデフォルトのPython環境にライブラリを追加する方法です。
Pythonで外部ライブラリをインストールする際は、コマンドプロンプトを使用してインストールコマンドを実行します。
コマンドプロンプトを開くには、「ファイル名を指定して実行」(Windowsキー + R)を起動し、「cmd」と入力してOK(またはEnter)を押します。
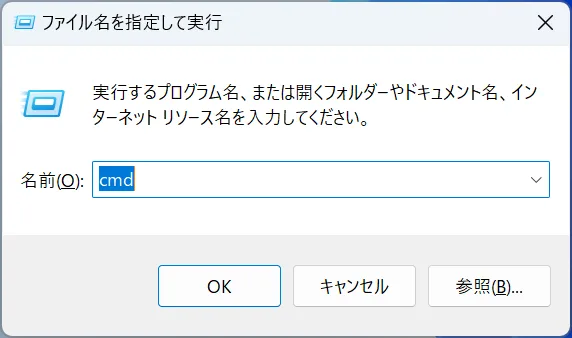
以下の画面が立ち上がります。
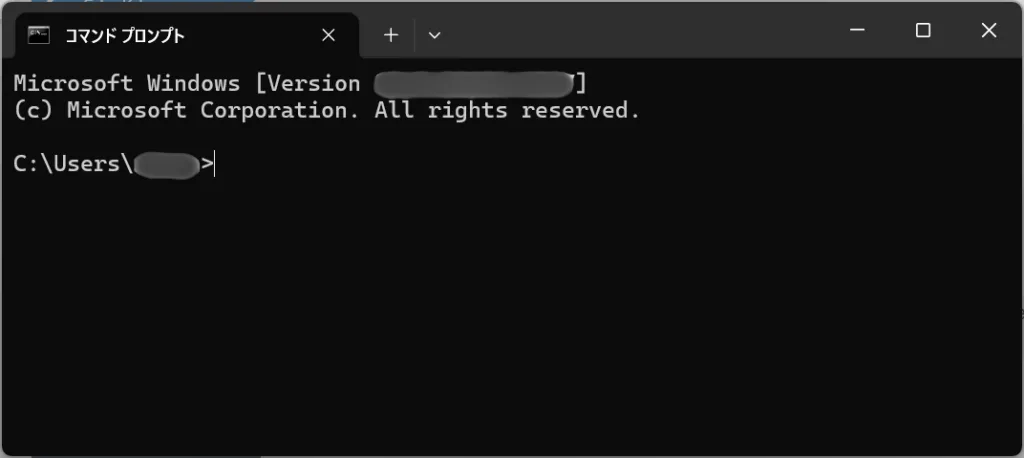
次に、この画面にインストールコマンドを入力します。インストールコマンドの基本的な構文は以下の通りです。
pip install ライブラリ名例えば、openpyxlというライブラリをインストールする場合、以下のコマンドを入力して実行します。
pip install openpyxl実際にコマンドプロンプトに入力すると、次のようになります。
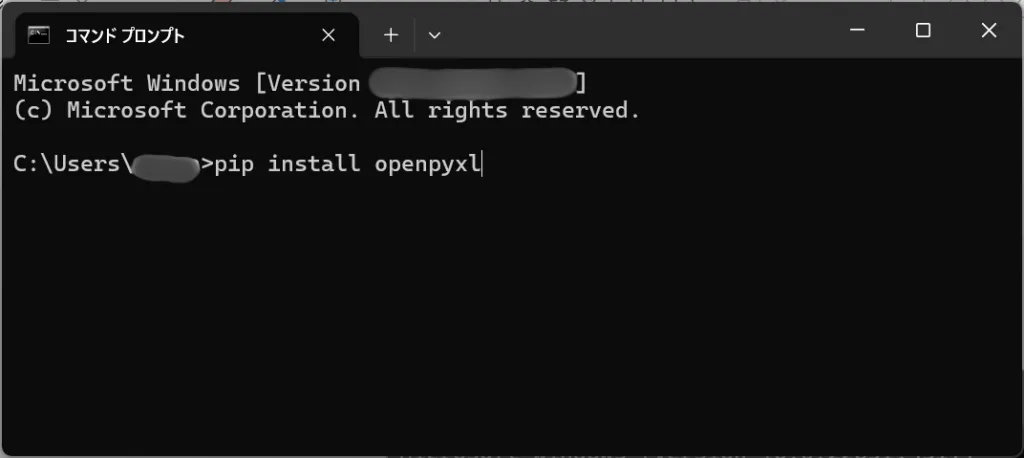
コマンド実行後、次のメッセージが表示されれば、インストールは正常に完了しています。
Successfully installed ライブラリの情報実際の画面では、次のように表示されます。
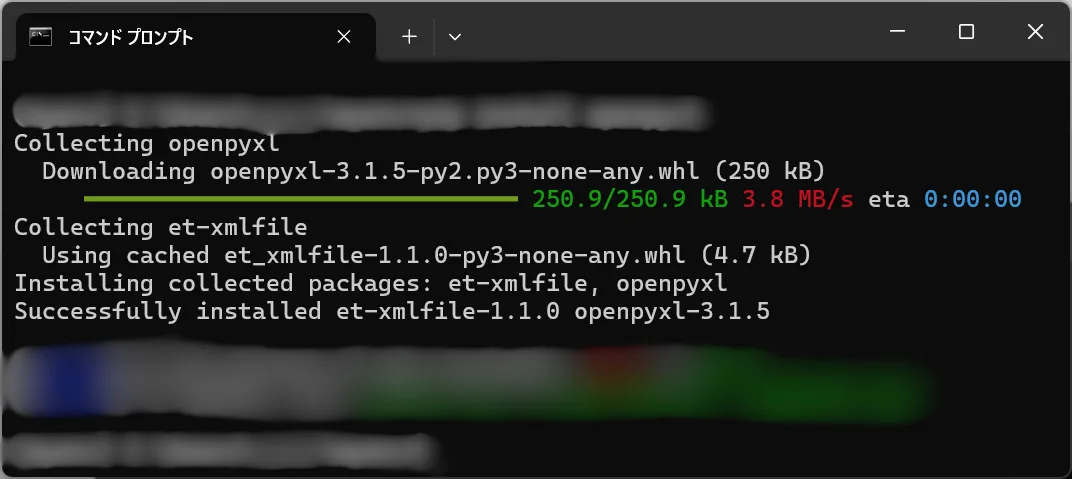

以上で、グローバルインストールの解説は終了です!ご覧いただき、ありがとうございました!
2. ローカルインストール

ローカルインストールとは、特定の仮想環境にライブラリをインストールする方法です。
Pythonでは、プロジェクトごとに仮想環境を利用してライブラリを管理することが一般的です。これにより、プロジェクトごとの依存関係を分離でき、他のプロジェクトやシステム全体に影響を与えることを防ぎます。また、仮想環境を使うことで、必要なライブラリを一元管理できるため、環境の再現性が高まり、プロジェクトの共有やチームメンバーとの協働がスムーズになります。同じ設定を別のデバイスでも簡単に再現できる点も大きなメリットです。
このセクションでは、仮想環境にライブラリをインストールする手順を解説します。
まず、前のセクションと同様に、コマンドプロンプトを起動します。コマンドプロンプトを開くには、「ファイル名を指定して実行」(Windowsキー + R)を起動し、「cmd」と入力してOK(またはEnter)を押します。
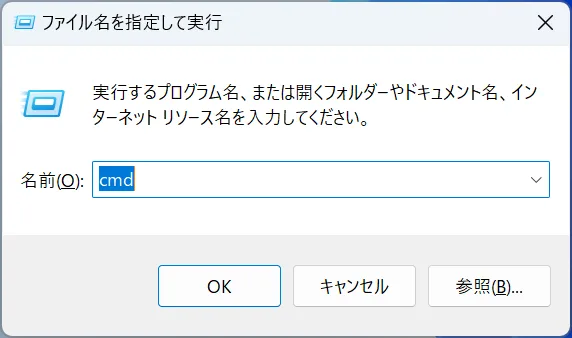
次の画面が表示されます。
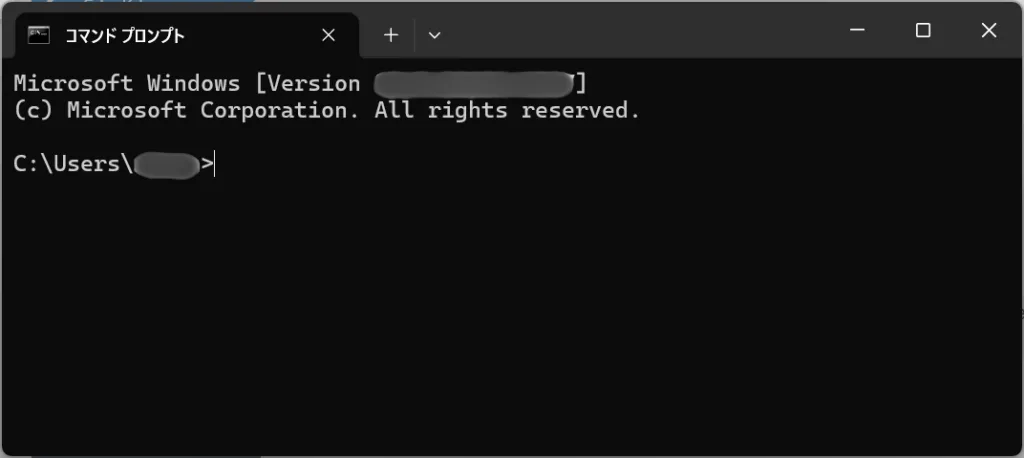
次に、仮想環境を作成するコマンドを実行します。仮想環境を作成するコードの基本構文は以下の通りです。
python -m venv 仮想環境名このコマンドは、Pythonの標準モジュールであるvenvを使用して、指定した名前の仮想環境を作成するという意味です。
仮想環境名は、ユーザーが自由に設定できる任意の名前を使えます。ここでは例として「myenv」という名前を使用します。実際の画面に入力する場合は、次のように表示されます。コマンドを入力後、「Enter」を押してください。
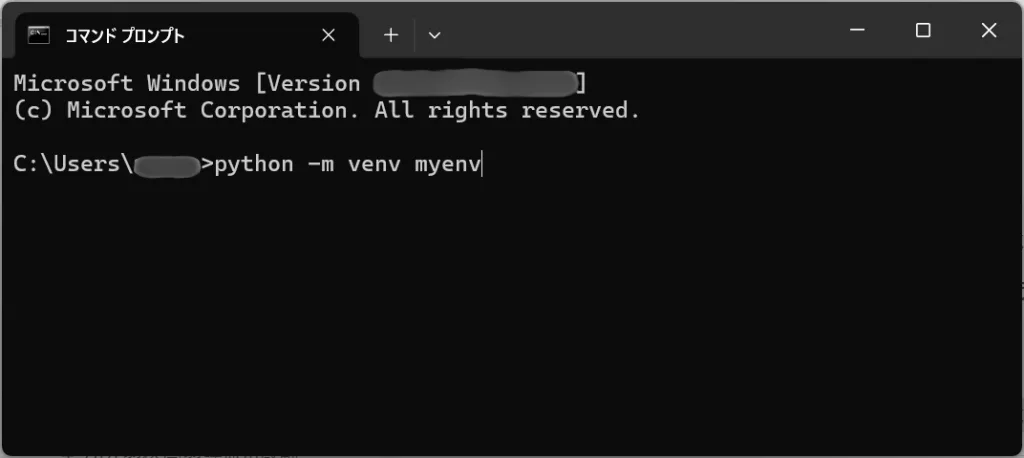
しばらくすると、次の画面が表示され、指定したパスに仮想環境用のディレクトリが作成されます。処理には少し時間がかかることがあるので、慌てずに待ちましょう。
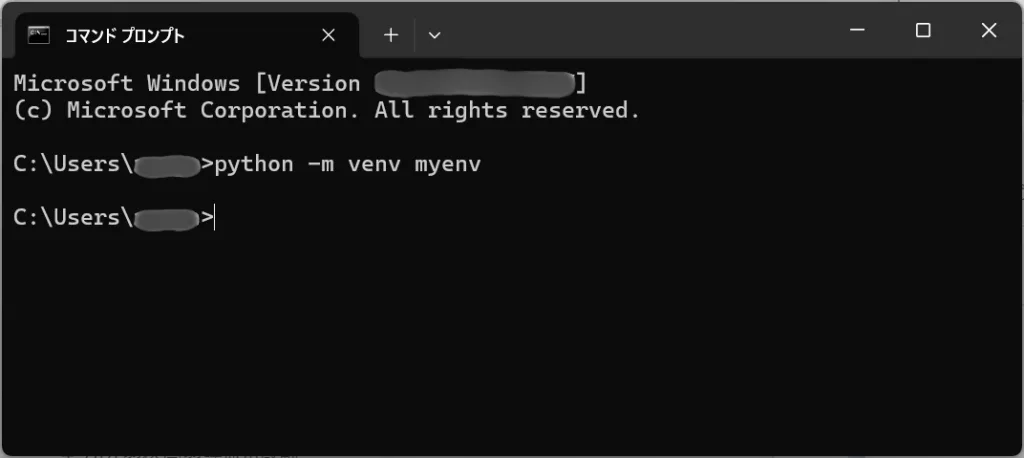
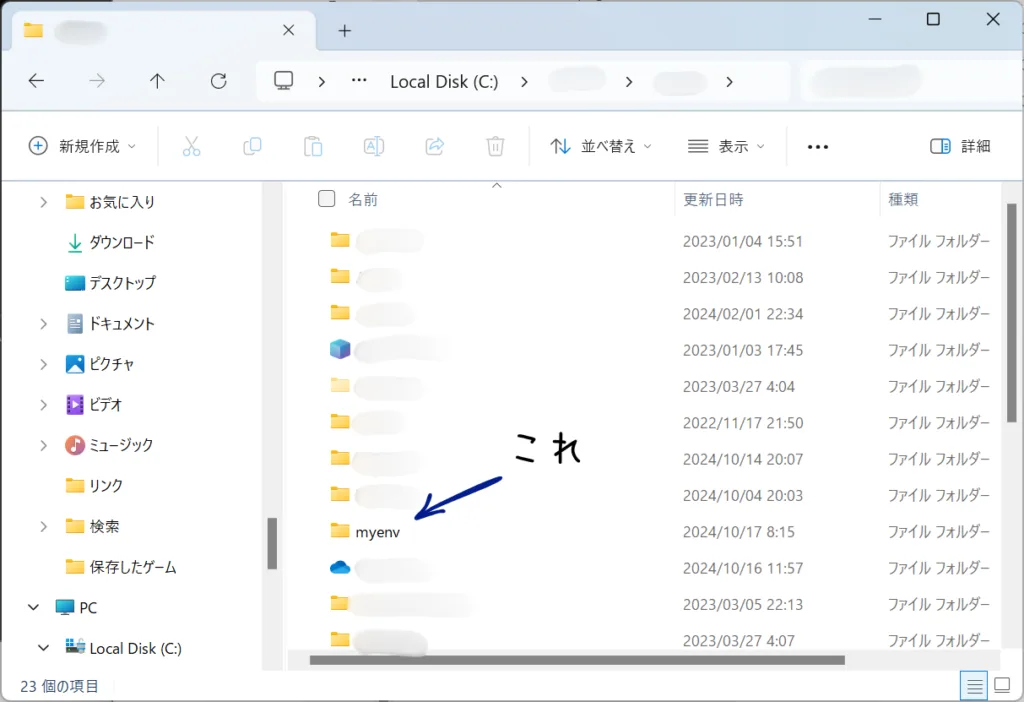
次に、作成した仮想環境をアクティブにします。ライブラリをインストールするには、仮想環境をアクティブにする必要があります。
仮想環境をアクティブにするには、まずカレントディレクトリを仮想環境のディレクトリに移動します。ディレクトリを移動するためには、cdコマンドを使用します。構文は次の通りです。
C:\Users\your_directory>cd myenv実際の画面は次のように表示されます。
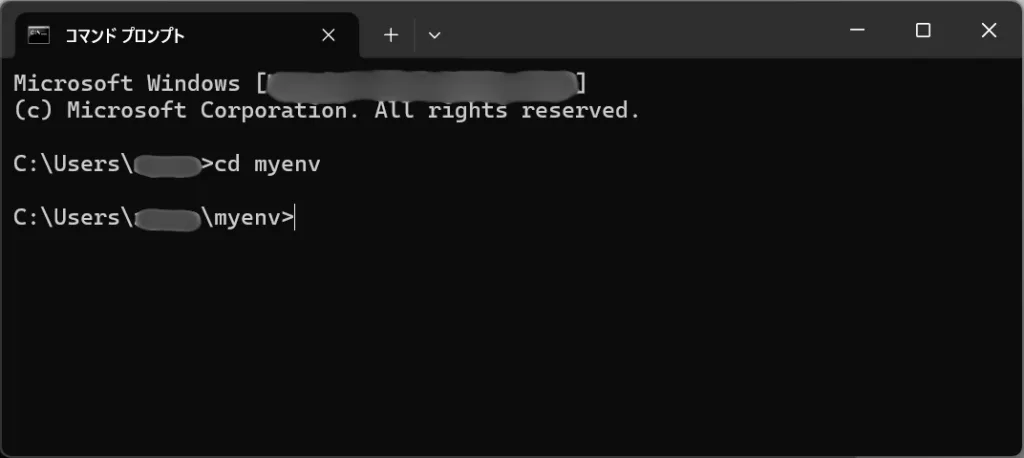
次に、仮想環境をアクティブにします。仮想環境をアクティブにするためのコマンドは以下の通りです。
C:\Users\your_directory\仮想環境名\Scripts\activate実際のコマンドプロンプトの画面は、次のように表示されます。
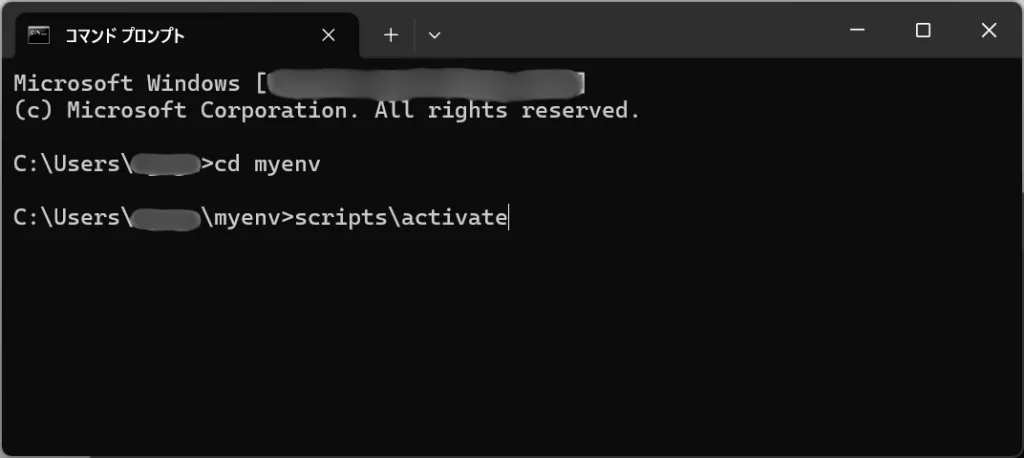
仮想環境がアクティブになると、画面は次のように表示が切り替わります。
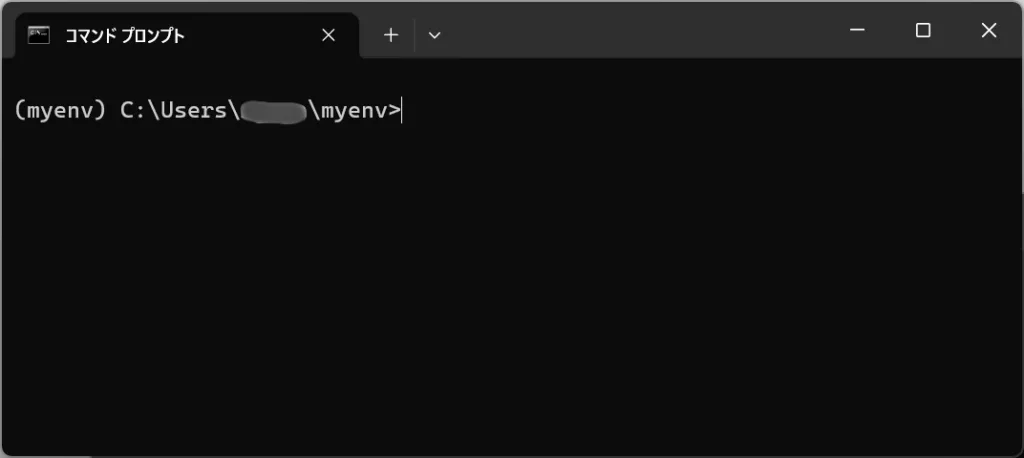
以降の操作は前述のセクションと同様です。仮想環境内でインストールコマンドを実行します。
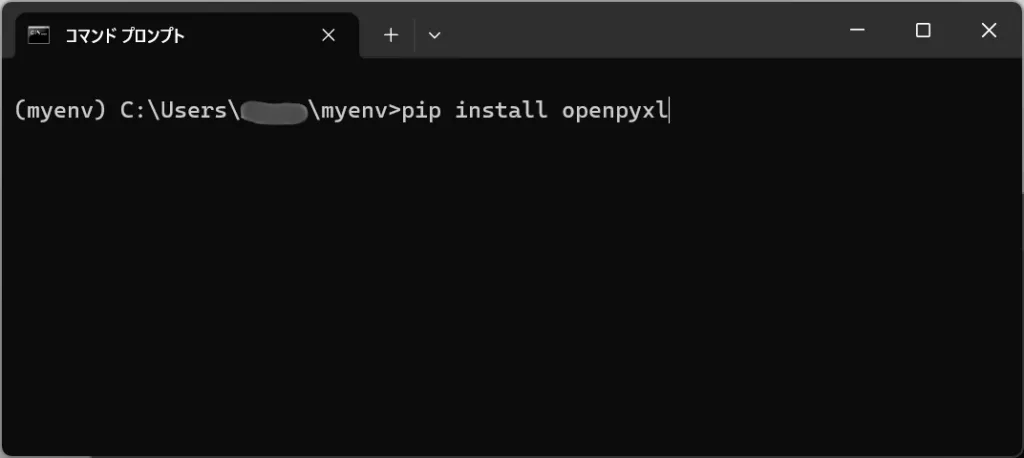
インストールが完了すると、次のように表示されます。
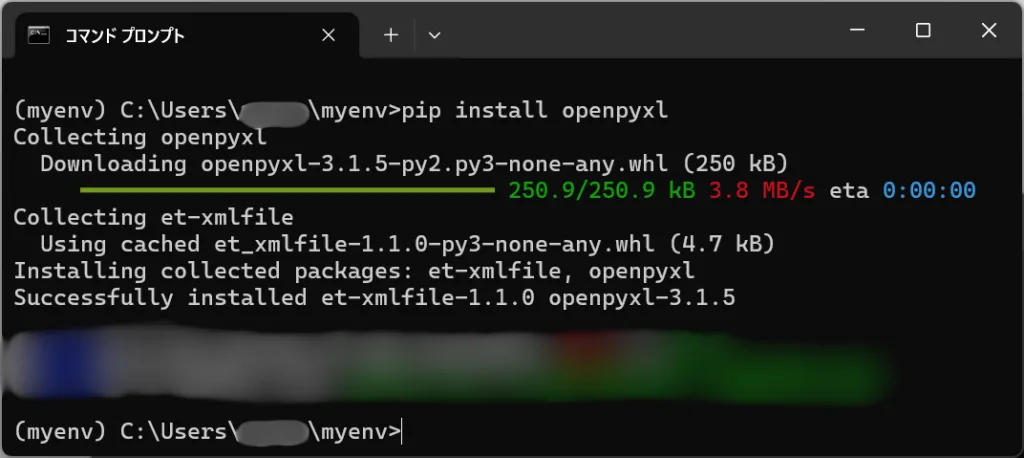

以上でローカルインストールの解説は終了です!ご覧いただき、ありがとうございました!
Python プログラミングスキルアップのための参考情報
ここでは参考図書を紹介いたしますが、これに限らず自分に合うものを選ぶことが重要だと考えております。皆様の、より一層のご成功を心からお祈りしております。
「独学プログラマー」というPythonを題材にした書籍は大変勉強になりました。Pythonの技術解説だけにとどまらず、プログラミングの魅力や基本的な知識、思考法、仕事の進め方まで幅広く学べます。
こちらの記事でも紹介しております。もしよろしければご覧ください。
また、Pythonに関する書籍は多数出版されています。興味のある方は、チェックしてみてください。
\チェックしてみよう/
\チェックしてみよう/
\チェックしてみよう/
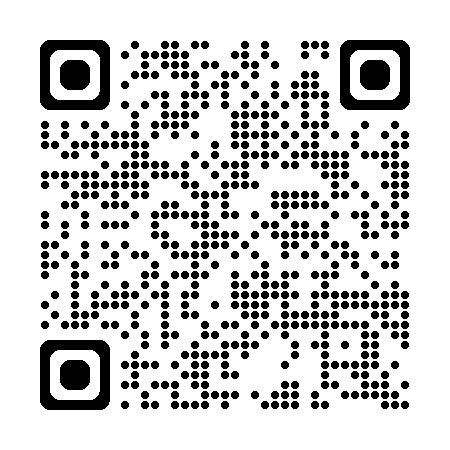
おわりに


ご覧いただきありがとうございました!
今回の記事では、「開発環境に外部ライブラリをインストールする方法」を解説いたしました。
お問い合わせやご要望等ございましたら、「お問い合わせ/ご要望」フォームまたはコメント欄よりお知らせください。
この記事が皆様のお役に立てれば幸いです。
なお、当サイトでは様々な情報を発信しております。よろしければトップページもあわせてご覧ください。
この記事を書いた人
- ソフトデザイン工房|日々の業務にちょうどいい自動化を
- ■人生を追求する凡人 ■日本一安全で、気の向くままに自分の時間を過ごせる、こだわりのキャンプ場を作るのが夢 ■ソフトデザイン工房運営(個人事業者) - 業務改善アプリケーションをご提供 ■人生は時間そのもの。ひとりでも多くの人が「より良い人生にするために時間を使って欲しい」と願い、仕事のスキルの向上、余暇の充実、資産形成にチャレンジ。





