【簡単エクセル/Excel VBA マクロ】セルの書式設定|横位置、縦位置、折り返し、縮小|セルの基本操作 #008
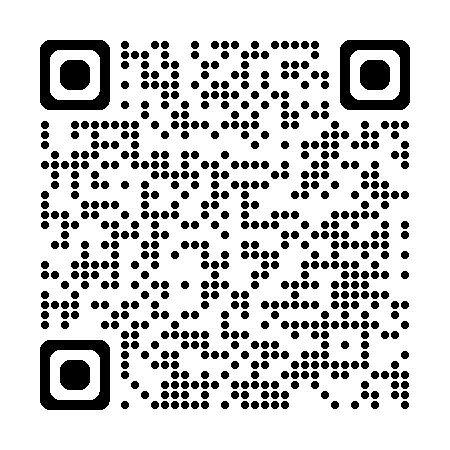


いつもありがとうございます!
ノンプログラマー向け「Excel VBA マクロ解説シリーズ」へようこそ。
本稿ではセルの基本操作のうちセルの書式設定の #003 として「横位置、縦位置、折り返し、縮小」を解説いたします。
なお、セルの書式設定の姉妹記事はこちらに掲載しております。もしよろしければご覧ください。
姉妹記事
VBAにおける「セルの基本操作」の全体像
マクロを作成するにあたり、セルの操作は何かと必要になります。セルの基本操作の全体像は以下の記事で解説しております。
本稿では、セルの基本操作の一部である「横位置、縦位置、折り返し、縮小」を解説いたします。
VBAで「書式設定」を行う方法 #003

セルの書式設定 #003 では、以下の設定方法を解説いたします。
- セル内の配置 - 横位置
- セル内の配置 - 行高
- 文字の制御 - 折り返し
- 文字の制御 - 縮小
以下のセクションでそれぞれの項目について解説していきます。
なお、セルの結合・解除につきましては、こちらの記事で解説しています。もしよろしければご覧ください。
セル内の配置 - 横位置
セルのコンテンツの横位置を変更する方法を解説していきます。
横位置を中央揃えにするには、以下のようにコードを記述します。
' 横位置を中央揃えにする
ThisWorkbook.Worksheets("Sheet1").Cells(2, 2).HorizontalAlignment = xlCenter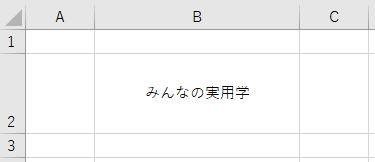
右詰めにするには以下のようにコードを記述します。
' 横位置を右詰めにする
ThisWorkbook.Worksheets("Sheet1").Cells(2, 2).HorizontalAlignment = xlRight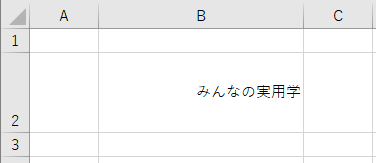
左詰めにするには以下のようにコードを記述します。
' 横位置を左詰めにする
ThisWorkbook.Worksheets("Sheet1").Cells(2, 2).HorizontalAlignment = xlLeft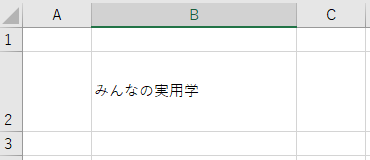
セル内の配置 - 縦位置
セルのコンテンツの縦位置を変更する方法を解説していきます。
縦位置を中央揃えにするには、以下のようにコードを記述します。
' 縦位置を中央揃えにする
ThisWorkbook.Worksheets("Sheet1").Cells(2, 2).VerticalAlignment = xlCenter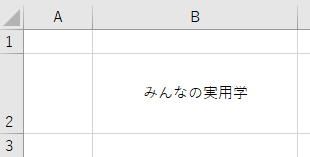
上詰めにするには以下のようにコードを記述します。
' 縦位置を上詰めにする
ThisWorkbook.Worksheets("Sheet1").Cells(2, 2).VerticalAlignment = xlTop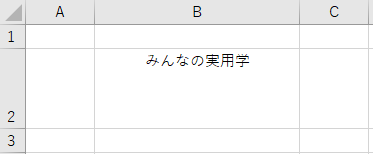
下詰めにするには以下のようにコードを記述します。
' 縦位置を下詰めにする
ThisWorkbook.Worksheets("Sheet1").Cells(2, 2).VerticalAlignment = xlBottom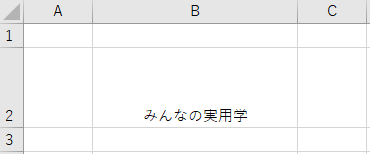
文字の制御 - 折り返し
セル内で文字を折り返すには以下のようにコードを記述します。
' セル内で文字を折り返す
ThisWorkbook.Worksheets("Sheet2").Cells(2, 2).WrapText = True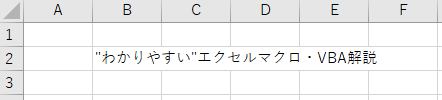
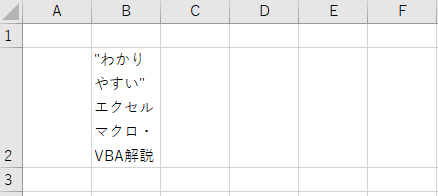
文字の制御 - 縮小
セル内に表示されるように文字を縮小するには以下のようにコードを記述します。
' セル内に表示されるように文字を縮小する
ThisWorkbook.Worksheets("Sheet2").Cells(2, 2).ShrinkToFit = True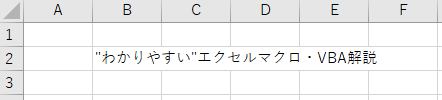
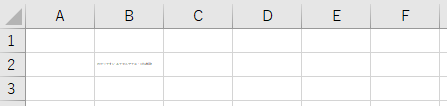

ご覧いただきありがとうございました!
VBAプログラミングスキルアップのための参考情報
ここでは参考図書を紹介いたしますが、これらに限らず自分に合うものを選ぶことが重要だと考えております。皆様の、より一層のご成功を心よりお祈りしております。
VBAプログラミングのスキルアップ
学習用としてもハンドブックとしても役立つ便利な書籍がこちらです。価格はやや高めですが、その内容は非常に充実しています。相応のスキルを身に付けるためには、こうしたしっかりとした書籍を一冊持っておくと良いでしょう。
入門書に関しては、どの書籍も大きな違いはありません。あまり迷うことに時間をかけるよりは、手頃なものを一冊選んでみると良いでしょう。VBAの入門書は数多く出版されていますので、興味がある方はぜひチェックしてみてください。
甲乙つけがたい場合、私はインプレス社の「いちばんやさしい」シリーズを選ぶことが多いです。
\チェックしてみよう/
\チェックしてみよう/
\チェックしてみよう/
VBAのプログラミング能力を客観的に証明したい場合には「VBAエキスパート試験」があります。この試験はVBAの知識を公式に認定するものです。VBAの総合的な能力獲得を目指す方に適しています。以下の公式テキストが販売されております。
プログラミングの一般教養
「独学プログラマー」というプログラミングの魅力を解説した書籍があります。これはVBAではなくPythonを題材としていますが、プログラミングの基本的な知識や思考法、仕事の進め方まで幅広く学べます。
こちらの記事でも紹介しております。もしよろしければご覧ください。
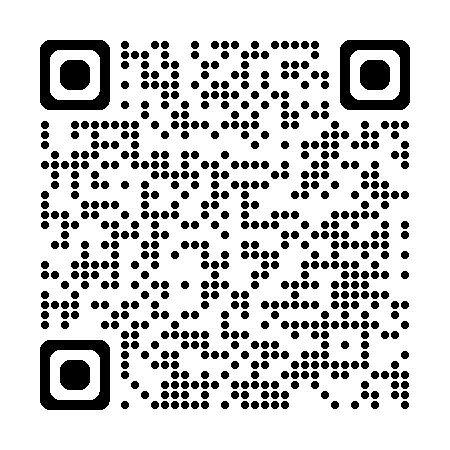
【初心者歓迎】無料相談受付中

いつもありがとうございます!
限られた時間をより良く使い、日本の生産性を高めたい──
みんなの実用学を運営するソフトデザイン工房では、業務整理や業務改善アプリケーション作成のご相談を承っております。
お気軽にご相談ください。
こちらの記事でも紹介しております。
おわりに


ご覧いただきありがとうございました!
今回の記事では、セルの基本操作のうち「セルの書式設定|横位置、縦位置、折り返し、縮小」を解説いたしました。
お問い合わせやご要望等ございましたら、「お問い合わせ/ご要望」またはコメントにて、ご連絡いただければ幸いでございます。
皆様の人生がより一層素晴らしいものになるよう、少しでもお役に立てれば幸いでございます。
なお、当サイトでは様々な情報を発信しております。もしよろしければ、トップページもご覧いただけると幸いでございます。
この記事を書いた人
- ソフトデザイン工房|日々の業務にちょうどいい自動化を
- ■人生を追求する凡人 ■日本一安全で、気の向くままに自分の時間を過ごせる、こだわりのキャンプ場を作るのが夢 ■ソフトデザイン工房運営(個人事業者) - 業務改善アプリケーションをご提供 ■人生は時間そのもの。ひとりでも多くの人が「より良い人生にするために時間を使って欲しい」と願い、仕事のスキルの向上、余暇の充実、資産形成にチャレンジ。




